キーワード選定に必須のツールと言えば、真っ先にキーワードプランナーを連想する方も多いのではないでしょうか。たしかに、キーワードプランナーは世界的に最もメジャーなキーワード調査ツールですが、誰もが使いこなせているとは言い切れません。
そこで本記事では、キーワードプランナーの始め方を踏まえたうえで、基本的な使い方・便利機能を活用するノウハウ・キーワード選定の実例などをまとめてみました。
キーワードプランナーとは?
キーワードプランナー(旧:Googleアドワーズ)とは、Google広告(旧:Google Adwords)内に備わっている「キーワード調査ツール」です。Google広告を無駄なく効率的に配信できるよう、あらかじめ精度の高いキーワード選定を行うための支援ツール、と言った方がイメージしやすいかもしれません。
特筆すべきは、有料版より精度は劣るものの一部の機能に限り「登録するだけで誰もが無料で使える!」という点でしょう。
ここからは、よりキーワードプランナーについて理解が深まるよう、下記の4項目に分けて解説します。
- キーワードプランナーにできること
- キーワードプランナーの利用条件
- 「有料版」と「無料版」の違い
- スマホで使うことは可能?
キーワードプランナーにできること
まずは、キーワードプランナーを使用するとどのような情報が入手できるのか、代表的な項目について見てみましょう。
- 関連キーワード候補
- 競合性(同じキーワードで広告を出稿しているライバル数)
- 地域やデバイス別の傾向
- 過去の検索状況
- 検索回数が多くなる時期
- 広告掲載時の入札単価
- 月間平均検索ボリューム
つまり、「次に扱うべき新しいキーワードを探したい!」という人に対し、役立つ情報をさまざまな角度から提供してくれるのです。このほか、下記のような広告掲載に関するデータも確認できます。
- コンバージョン数の予測
- 平均コンバージョン単価
- クリック数の予測
- 表示回数の予測
- 費用の予測
- クリック率の予測
- 平均クリックリック単価の予測
キーワードプランナーの利用条件
本来キーワードプランナーは、Google広告の「有料登録者」を支援するためのツールです。
しかし、Googleはキーワードプランナーの利用にあたり、「有料」という条件を設けていません。そのため、実際にはどなたでも無料で利用できるのです。
「有料版」と「無料版」の違い
キーワードプランナーは、有料版か無料版かによって「使用できる機能」と「結果の精度」が異なります。おもな違いは下記のとおりです。
| 有料 | 無料 | |
| 検索ボリュームの数値 | 10の位までの正確な数値 | 1~10万など、おおよその数値 |
| 検索ボリュームのグラフ表示 | 有り | 無し |
| 検索ボリュームの推移 | 有り | 無し |
提供が開始された当時はすべての機能が無料で利用できましたが、2016年に現在の仕様に変更になりました。なお、調査結果の画面で数値がグラフ付きで表示されるのは、有料版だけの特権です。
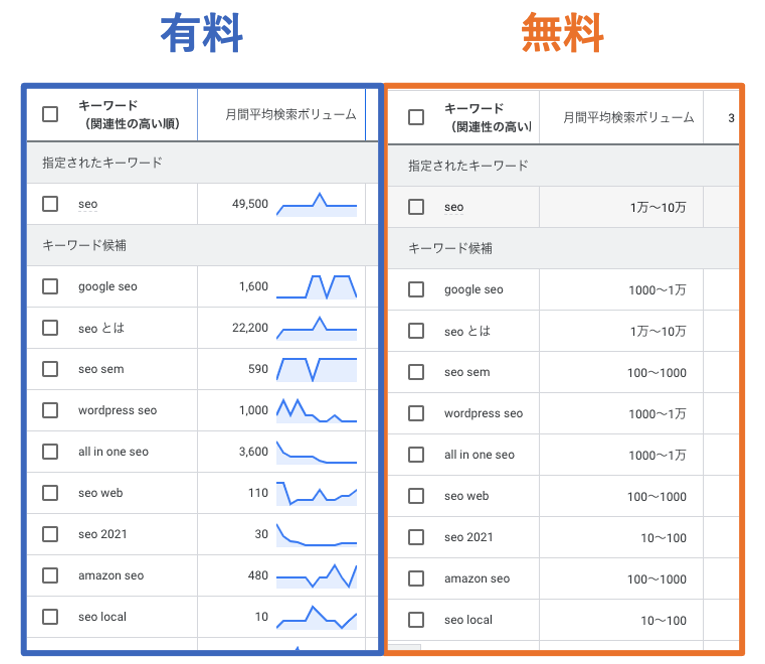
スマホで使うことは可能?
結論から言うと、キーワードプランナーはスマホでも使えますが、オススメはしません。なぜなら、下記の例のように、レスポンシブ化されていないため画面から見切れており、非常に見にくいのです。
▼スマホで見た結果画面の例
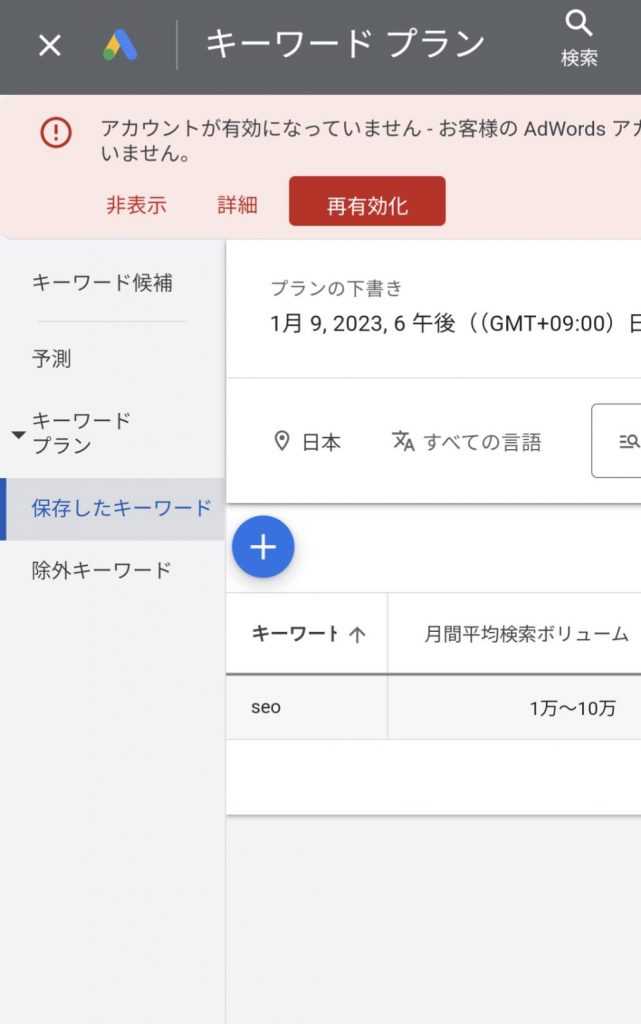
キーワードプランナーの登録・設定方法
ここでは、広告配信を停止して無料でキーワードプランナーを使用する手順について、画像つきで解説していきます。
なお、該当のWebサイトで初めてキーワードプランナーを利用する場合は、最初にGoogle広告アカウントの作成・登録が必要です。以前は設定が細かく分かれていましたが、2023年1月時点では、わずか2ステップで完了します。
- ステップ1:Google広告アカウントの作成・登録
- ステップ2:広告配信が停止しているか確認
それぞれ解説します。
ステップ1:Google広告アカウントの作成・登録
①キーワードプランナーの公式サイトにアクセスする
②下記の赤枠で囲っている「キーワードプランナーに移動」をクリック
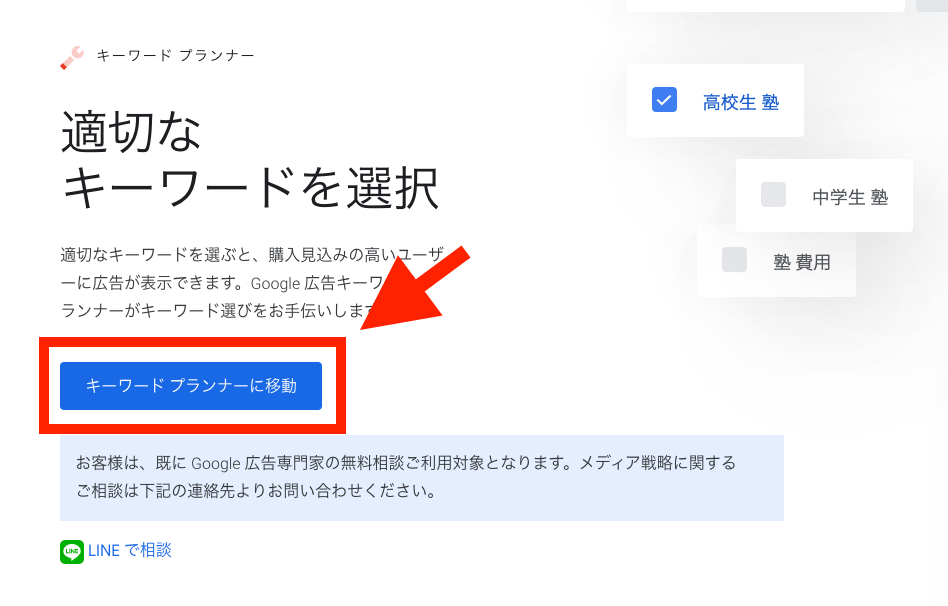
③次にビジネス情報の入力を行います。デフォルトのままで問題ありませんが、「日本」「日本時間」「日本円」になっているか確認しましょう。
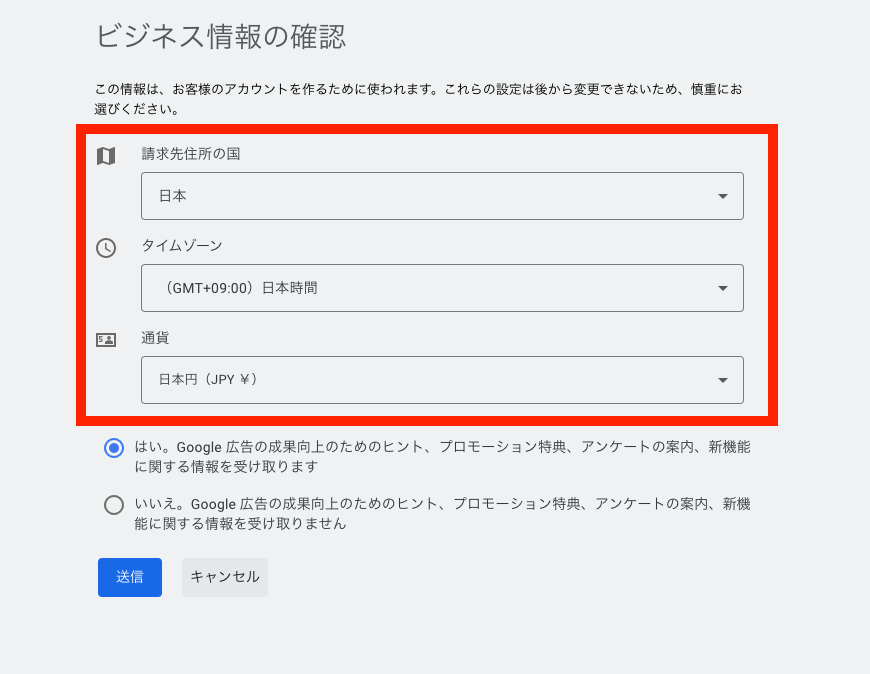
④日本になっているか確認したら、通知設定を行います。Google広告に関する情報を受け取りたい場合は、下記赤枠部分にチェックをしましょう。情報が不要な場合は、青枠にチェックをしてください。
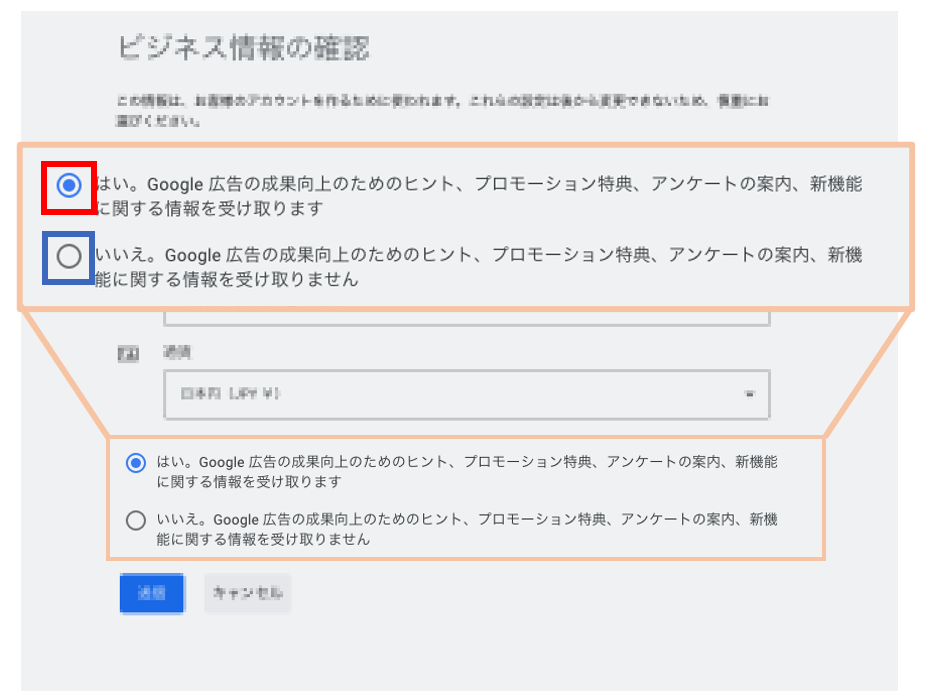
④チェックを押した後、「送信」をクリックしてください。最後に「キーワードプランナーを使う」をクリックすることで、登録作業は完了です。
ステップ2:広告配信が停止しているか確認
アカウント登録が完了した後は、広告配信が停止しているか確認します。
①まずは、Google広告の公式サイトにログインしてください。
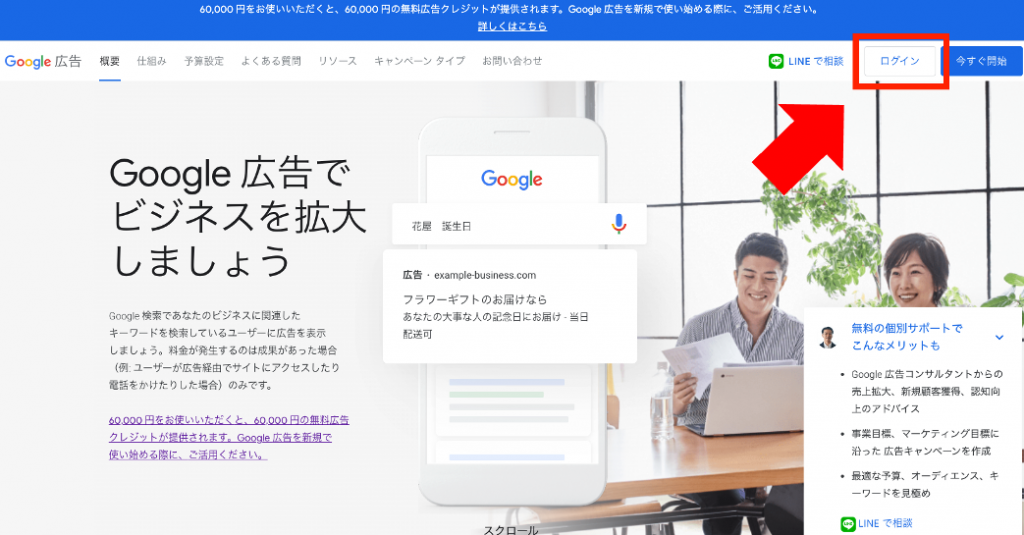
②次に上部中央の「キャンペーンのステータス」と「広告グループのステータス」両方に、「一時停止」と表示されているか確認します。
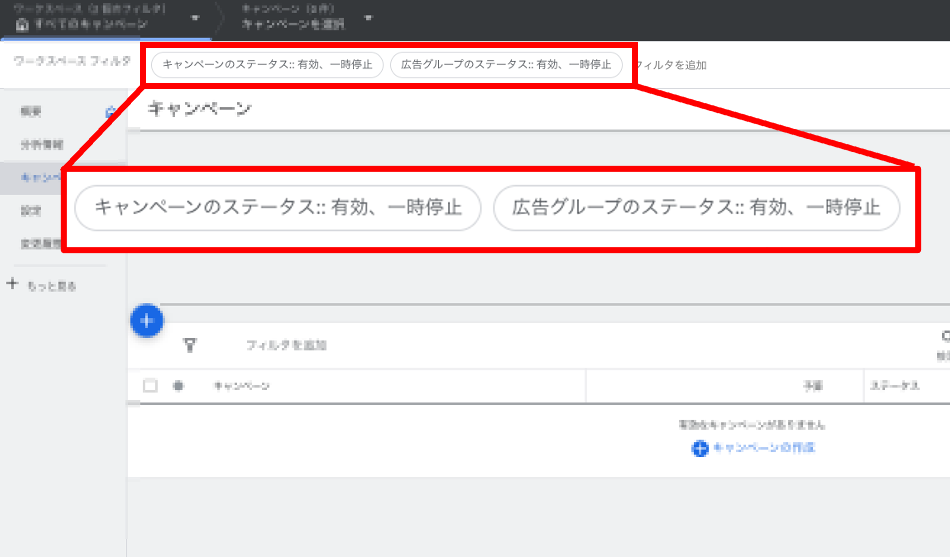
ここで「一時停止」と表示されていれば、広告配信が停止され、費用が発生しません。一方、広告配信が停止されていなければ、「有効」のみが表示され、費用が発生します。
次回以降のログインは、キーワードプランナーにアクセスし、「ログイン」または「今すぐ始める」をクリックすると、直接キーワードプランナーの画面へ移行します。
キーワードプランナーの基本的な使い方
キーワードプランナーの機能は大きく下記2つに分かれています。それぞれ個別に解説していきます。
▼基本的な使い方
- 新しいキーワードを見つける
- 検索のボリュームと予測のデータを確認する
新しいキーワードの探し方
「新しいキーワードを見つける」機能には2通りの調査方法が用意されており、どちらも単語・フレーズ・URLで検索できる仕組みになっています。
- キーワードから開始
- ウェブサイトから開始
キーワードから開始
①キーワードプランナーにアクセスし、「ログイン」または「今すぐ始める」をクリックする
②左側の赤枠で囲っている「新しいキーワードを見つける」をクリック
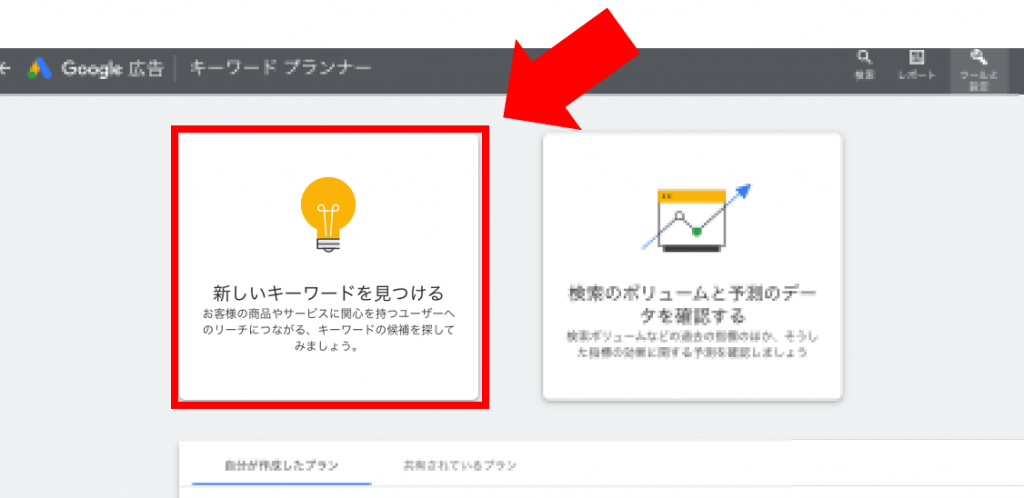
③「キーワードから開始」を選択する
④赤枠で囲っている検索窓に調べたいキーワードを入力し、「結果を表示」をクリックしてください。
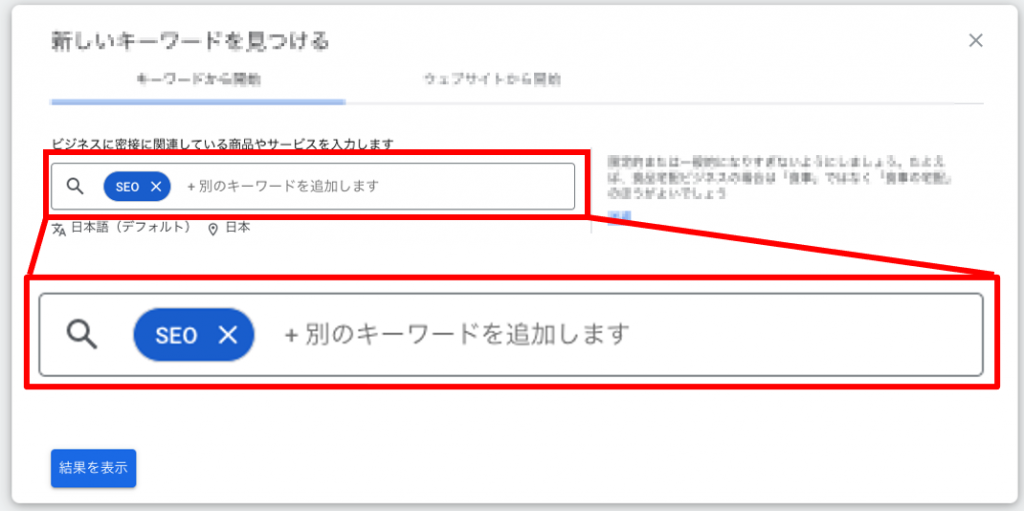
例題として、今回は「SEO」のみを入力してみましたが、単語やフレーズは最大10個まで組み合わせられます。
結果画面では入力したキーワードが1行目に表示され、続いてキーワード候補がピックアップされています。
- 赤枠:入力したキーワードが1か月で検索された回数
- 青枠:競合性の程度(高・低・中の3段階)
- 緑枠:リスティング広告の入札単価
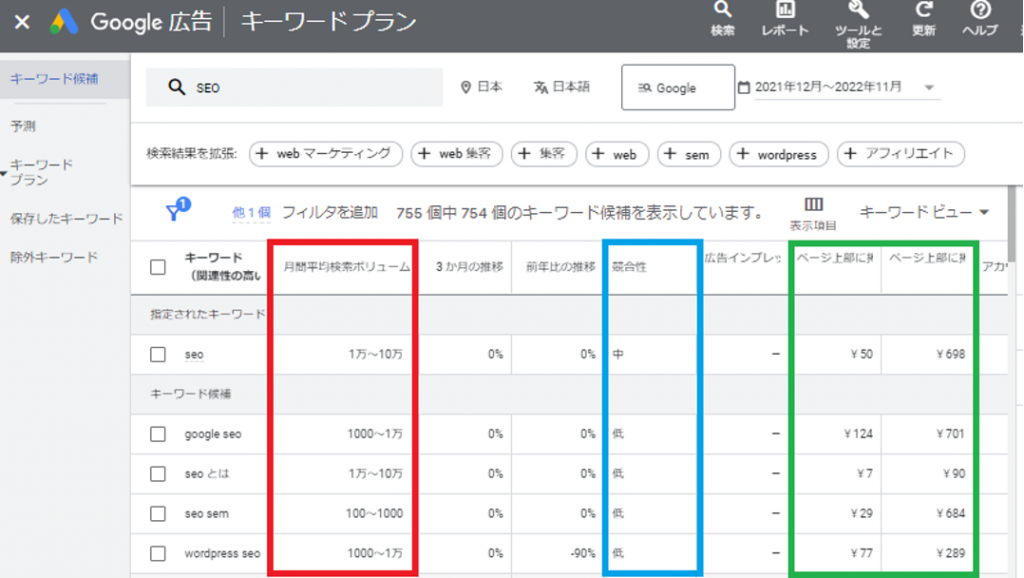
ただし、競合性とは対象キーワードを扱っているライバルサイトの多さではなく、あくまで「広告を出稿しているサイト数」を表しているため注意が必要です。
ウェブサイトから開始(競合サイト調査)
一方、競合サイトからキーワード選定のヒントを得たい場合は、「ウェブサイトから開始」を使用します。
①「新しいキーワードを見つける」をクリック
②「ウェブサイトから開始」を選択
③画面中央の赤枠で囲っている検索窓に、競合サイトのURLを入力し、「結果を表示」をクリック
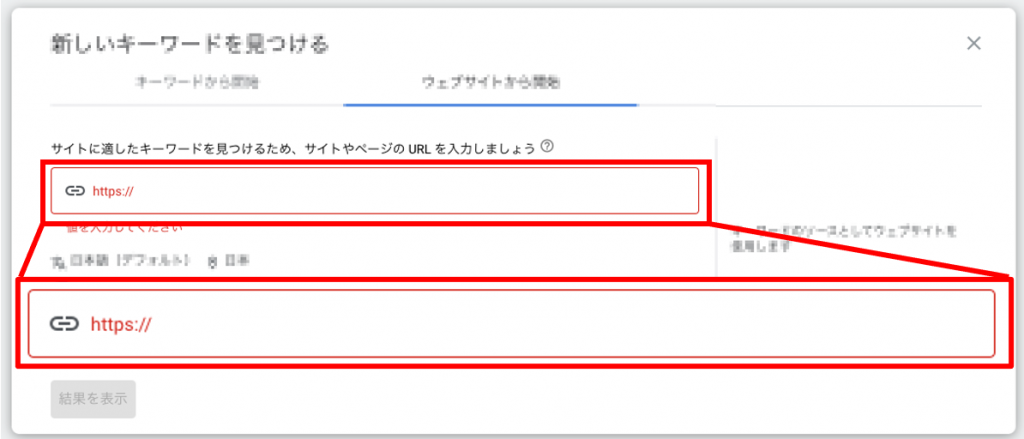
すると、前述した「キーワードから開始」と同じフォーマットの結果が表示されます。
検索のボリュームの調べ方
続いて、キーワードに対して「月間の平均検索ボリューム」を調べる手順について解説します。
①キーワードプランナーにアクセスし、画面右側の赤枠で囲っている「検索のボリュームと予測のデータを確認する」をクリック
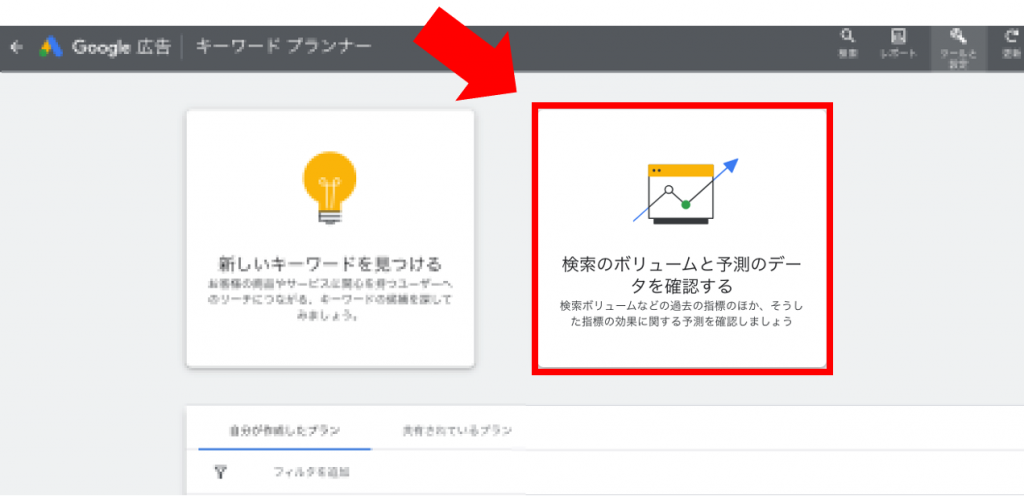
②調べたいキーワードを入力し、「開始する」をクリック
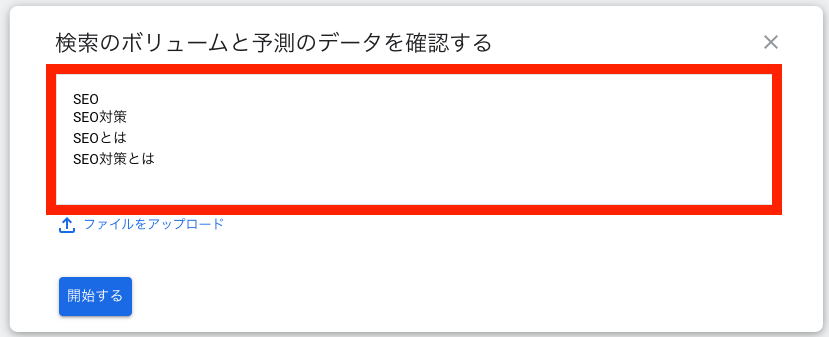
一度に大量のキーワードが検索でき、コピー&ペーストも可能です。「手作業で入力するのが面倒」という方は、エクセルに書き出してからコピペしましょう。
ただし、キーワードを入力する際には2つの注意点があります。
- キーワードが複数の場合は、1行に1つずつ、またはカンマで区切って入力する
- 記号や特殊文字はNG
検索結果画面の赤枠で囲った箇所が、各キーワードの月間平均検索ボリュームです。
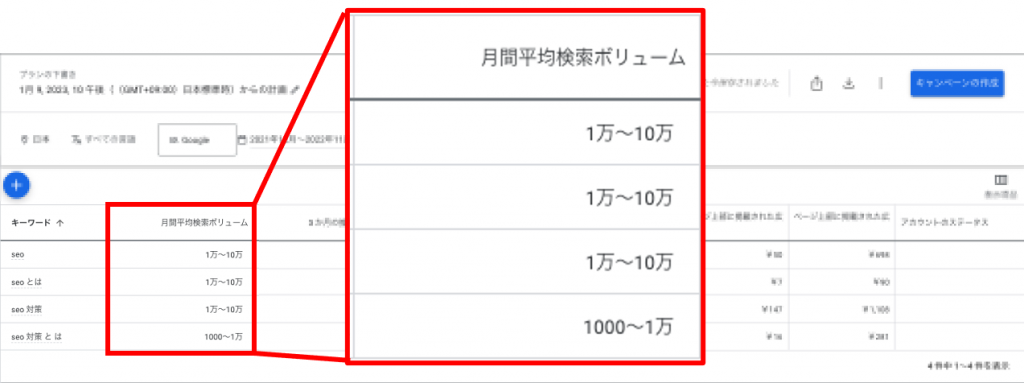
キーワードの選定に使える便利な機能
キーワードプランナーは、キーワード選定の必須ツールとして世界中で愛用されていますが、必ずしも使いこなせているとは限りません。「長年使っているけど効果が実感できない」「正しく選定できているか自信がない…」という方は、より精度が上がる下記の便利機能を活用してみましょう。
- キーワードの除外や精査
- キーワード候補のダウンロード
- 期間を限定
- 表示項目の変更
キーワードの除外や精査
1つ目の便利機能は、「キーワードの除外や精査」です。例として「新しいキーワードを見つける」→「キーワードから開始」と進み、「映画」というキーワードを調査してみます。
不要なキーワードを除外
特定のキーワードを調査結果から除外したい場合は、下記の手順で行います。
①検索結果の右側にある「不要なキーワードを除外する」直下の、「すべて展開」をクリックする
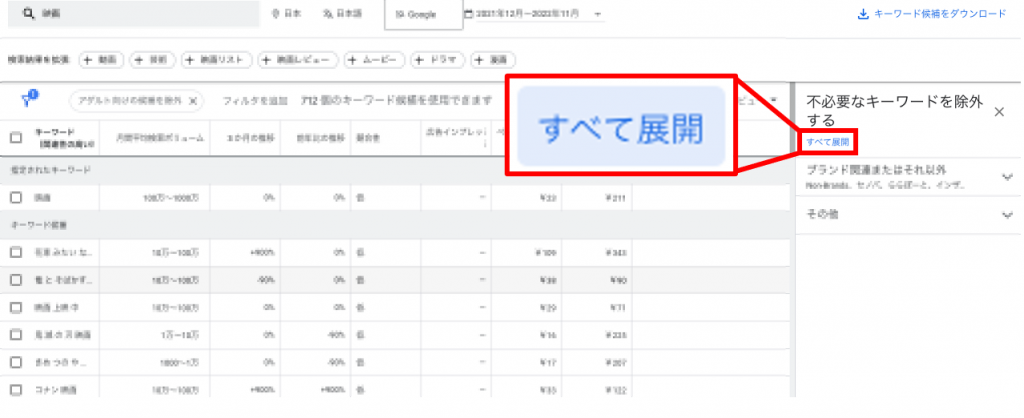
②赤枠で囲っている候補の一覧から除外すべきキーワードを選び、チェックマークを外す
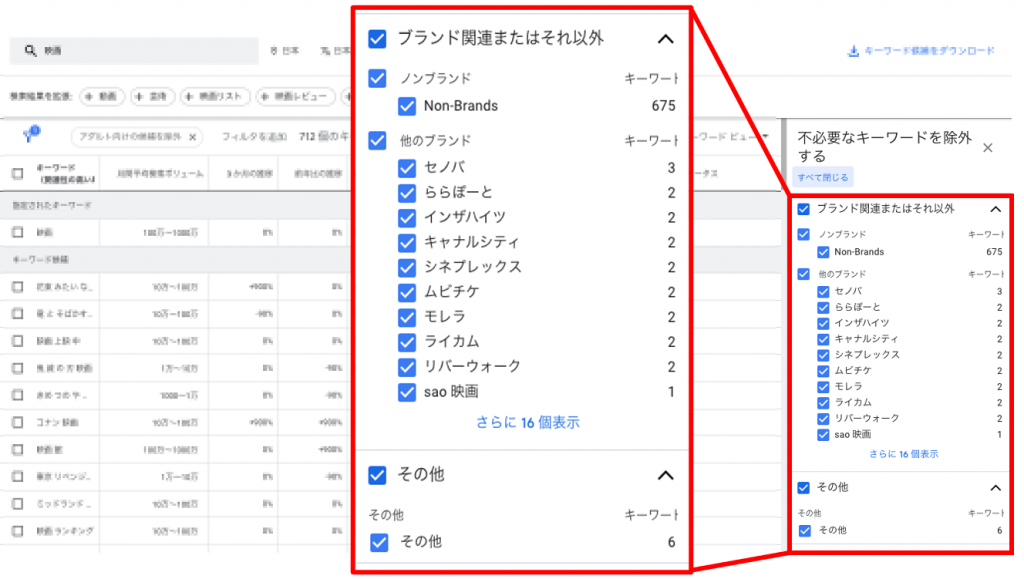
アダルト向けの候補を除外
一方、アダルト向け候補の除外はニーズが高いため、デフォルトで装備されています。調査結果に含めたい時は、「×印」をクリックして削除しましょう。
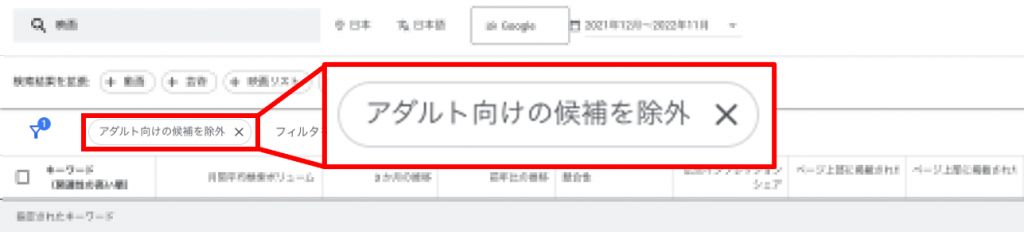
検索結果の拡張
キーワードプランナーでは、検査結果が出てから候補キーワードを追加して、拡張することも可能です。追加手順は下記となります。
①「検索結果を拡張」の一覧から1つ選んでクリック
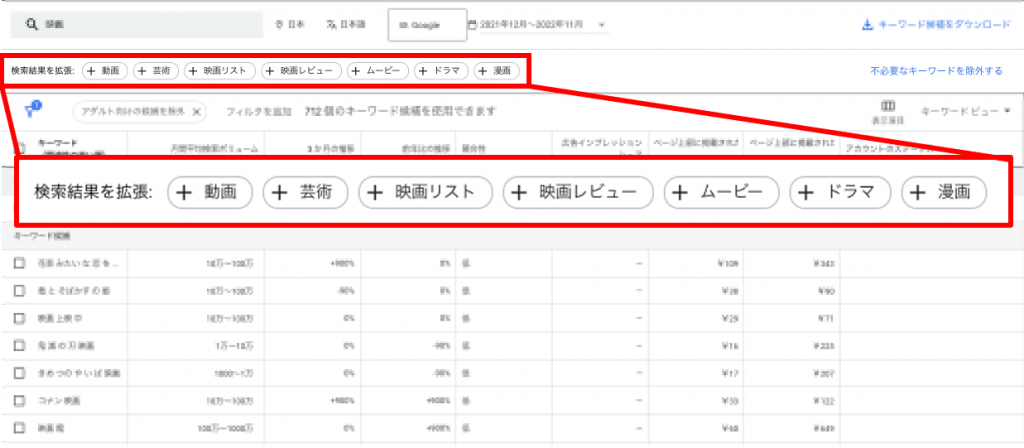
②切り替わった画面で、入力窓に追加したいキーワードを入力し「結果を表示」をクリック
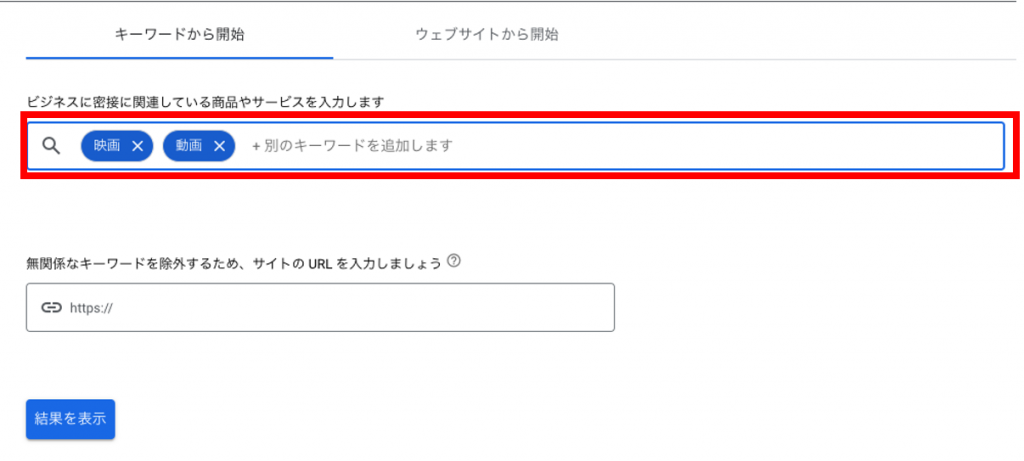
グルーピングされたビュー
キーワードプランナーでは、表示されたキーワードを自動でグループ化することも可能です。手順は下記のとおり。
①検索結果の画面で、赤枠で囲っている「キーワードビュー」にカーソルを当てる。
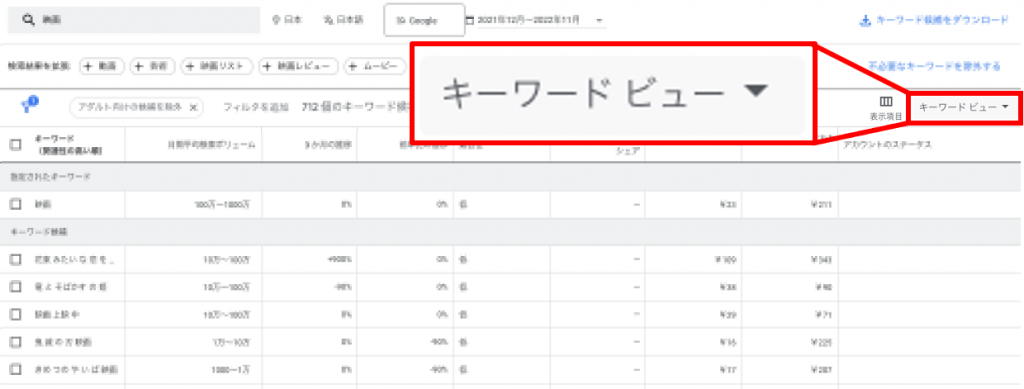
②プルダウンメニューから「グループ化されたビュー」を選択
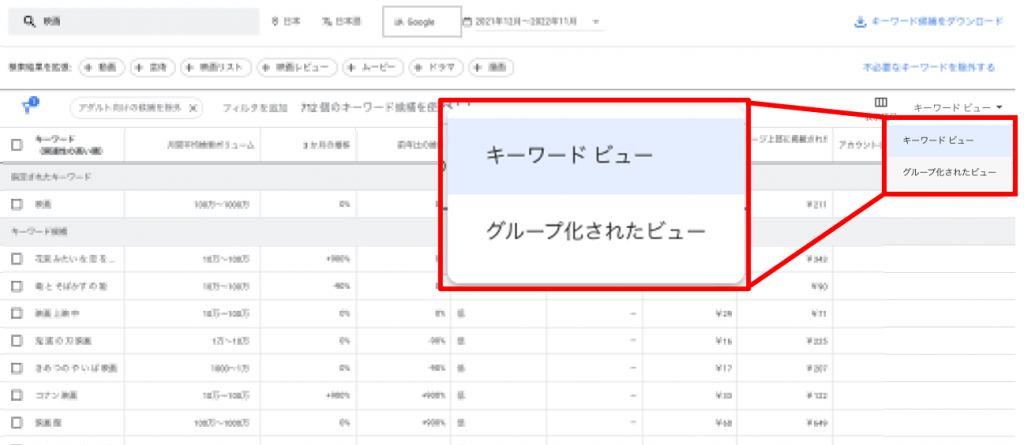
すると、関連性のあるグループに分類された状態で一覧表示されます。
キーワード候補のダウンロード
キーワードプランナーには、キーワード候補を手軽にダウンロードできる便利機能が用意されています。データとして保存しておきたい時は、画面右上の赤枠で囲ってある「ダウンロードマーク」をクリックしましょう。
プルダウンメニューから、CSV(エクセル)またはGoogleスプレッドシートでダウンロードできる仕組みになっています。
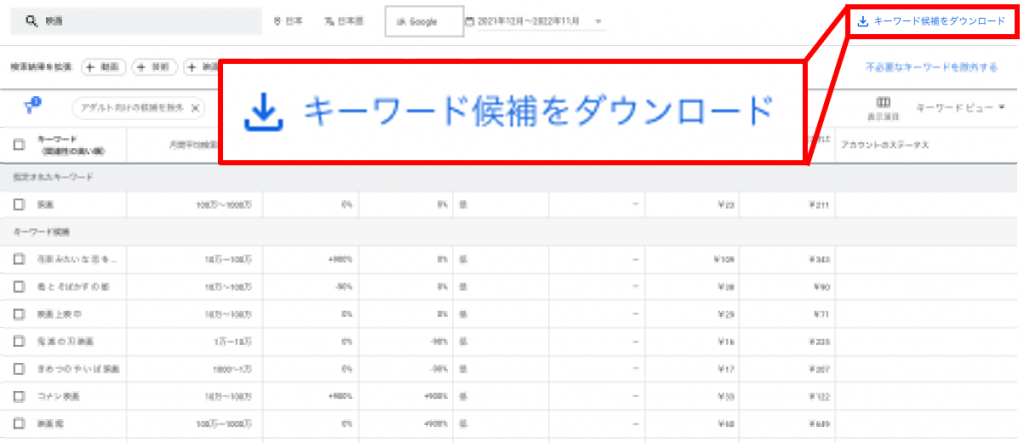
期間を限定する
特定の期間を指定してキーワードを調査したい場合の手順は、下記の通りです。
①結果画面の右上に表示されている「日付」をクリックし、カスタム画面を開く
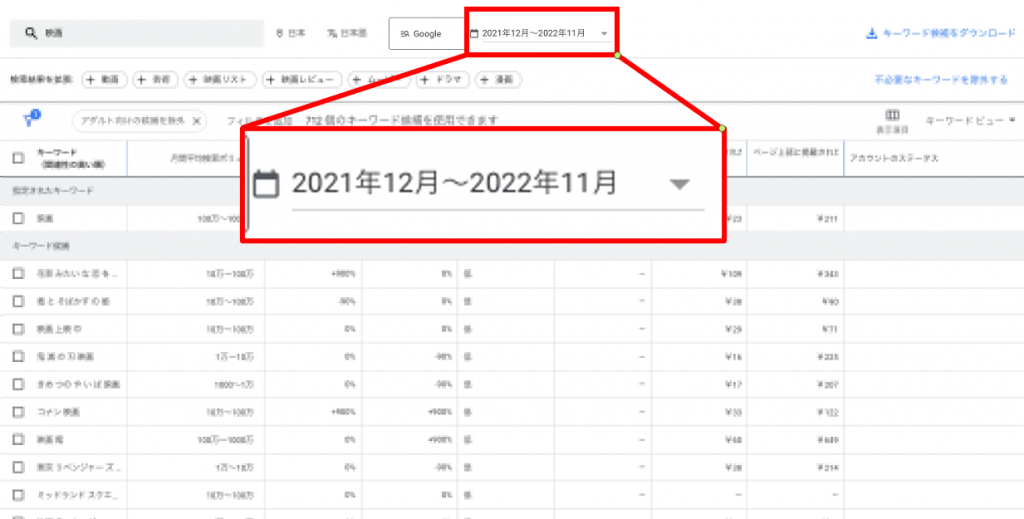
②カスタム内の左サイドバーから選択、またはカレンダー上でカーソルをドラッグして期間を指定する
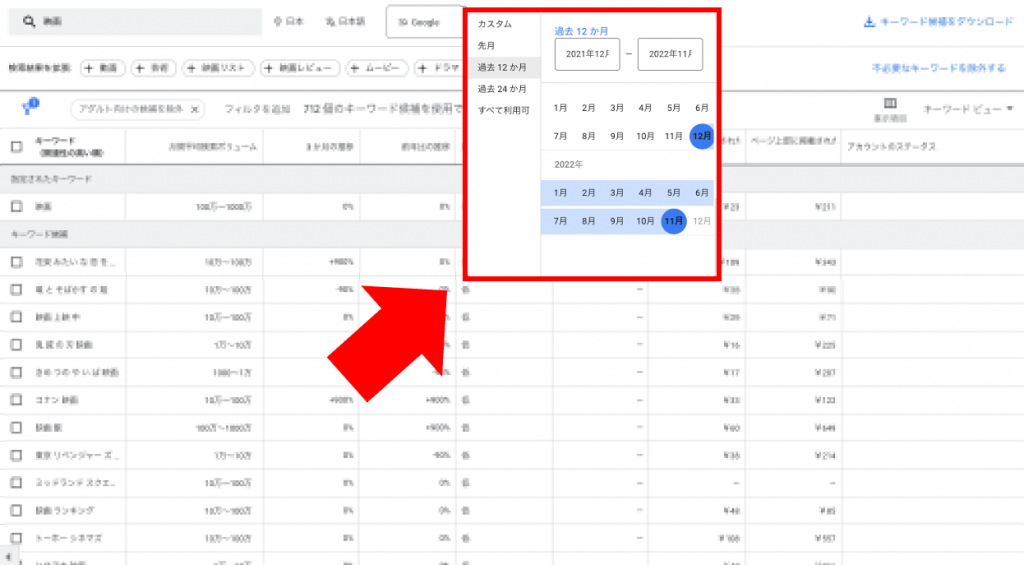
表示項目の変更
オーガニック検索の平均検索順位など、デフォルトの結果画面にはない表示項目を追加したい、反対に不要な項目を削除したい場合は、下記の手順で行います。
①下記の結果画面において、赤枠で囲っている「表示項目」をクリック
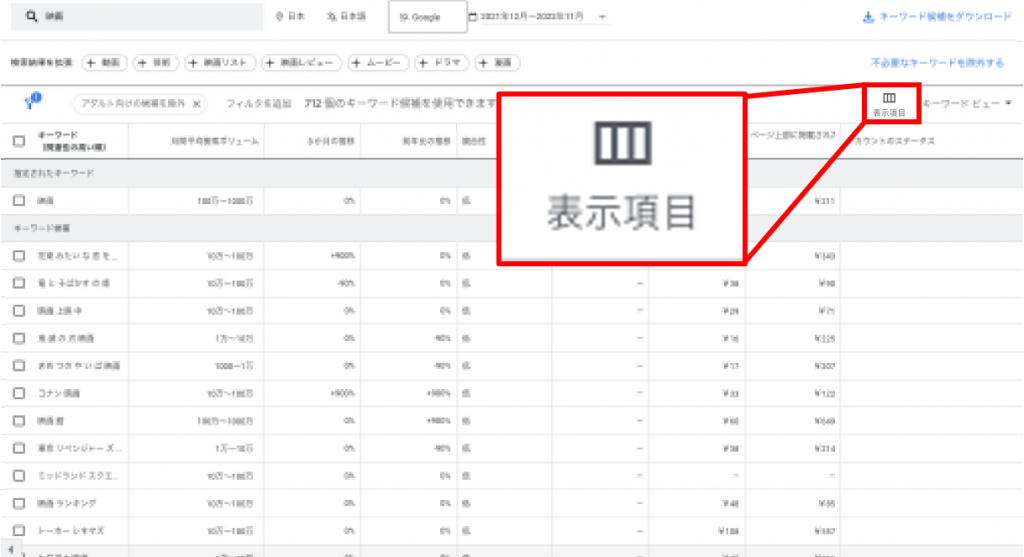
②追加、または除外したい項目を選択し、画面左下の「適用」をクリック
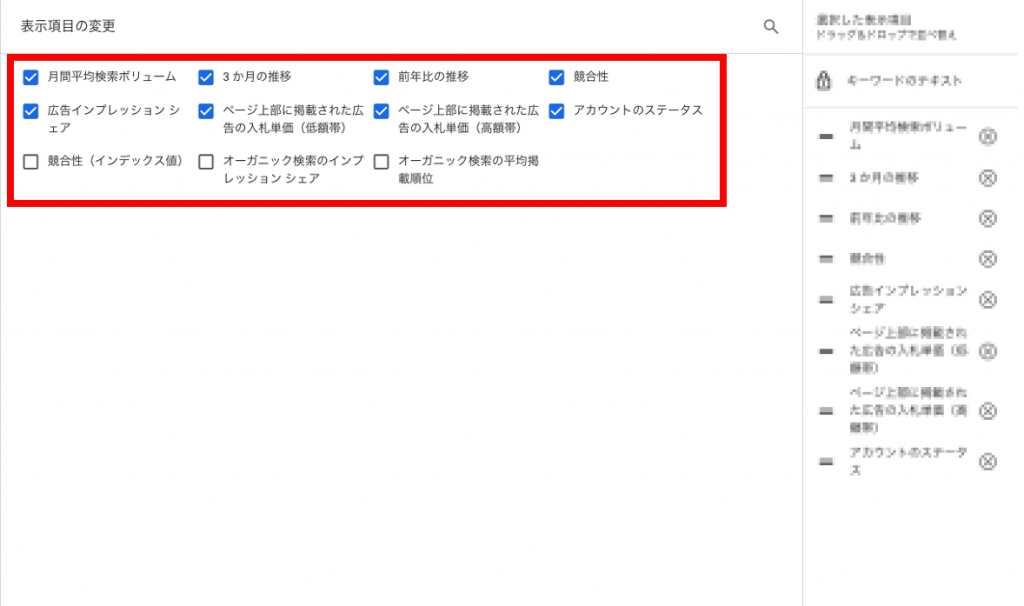
実際にキーワード選定に挑戦してみよう
「使い方の基本や便利機能はわかったけど、入手したデータをどう活かせばいいの?」と思われている方も多いのではないでしょうか。そこで、下記の条件で調査した結果を元に、実際にキーワード選定をしてみましょう。
- プラン:無料
- メインキーワード:SEO対策
- 検証期間:直近12か月
- 項目:検索ボリューム/3か月の推移/前年比の推移/競合性/広告インプレッション/ページ上部に掲載された広告の入札単価(低額・高額帯)
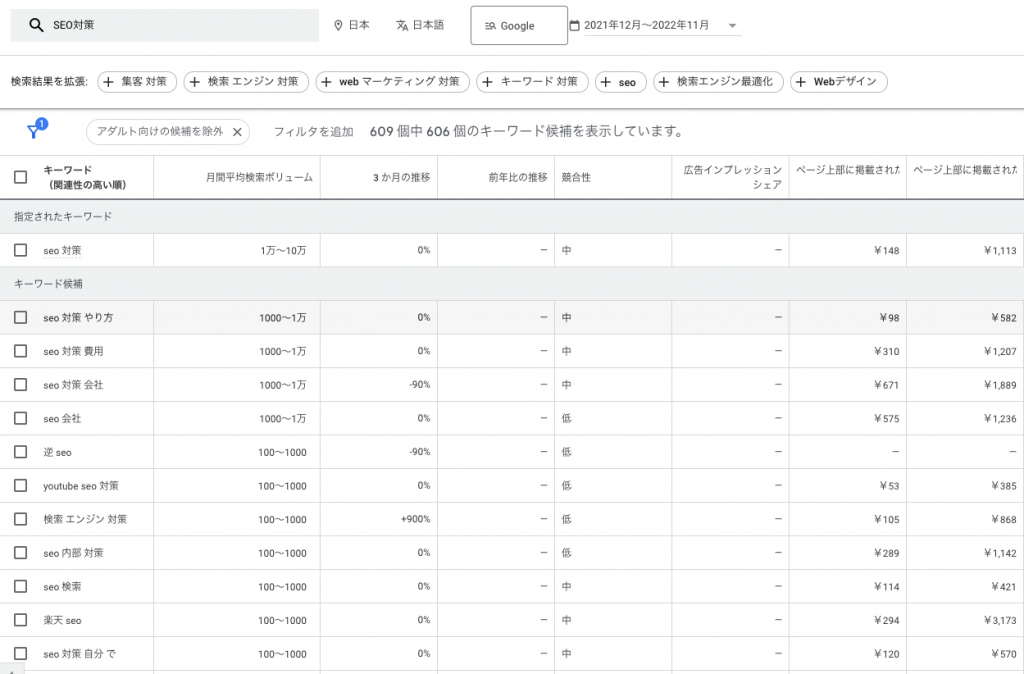
調査結果の数値から適切なキーワードを選ぶには?
上記の結果から、どのキーワードを選ぶべきなのか精査してみました。
キーワードを選ぶ基準は、季節に関わるものであったり、現在の注目度などの状況で変わってはきますが、一般的には下記を目安にするとよいでしょう。
| 採用条件 | 有力な関連キーワード | |
| 月間平均検索ボリューム | ・メインキーワード:1,000~1万・関連キーワード:100~1,000程度が目安 | ・逆 seo・youtube seo 対策・検索 エンジン 対策 |
| 3か月の推移 | ・検索が激減しているKW→除外・検索が急増しているKW→後発の難しさはあるものの、ジャンルによっては勝機あり・変動なしのKW→、E-A-T(信憑性・権威性・専門性)が担保でき、新しい情報が追加できれば勝機あり | ・youtube seo 対策・検索 エンジン 対策 |
| 前年比の推移 | 同上 | すべて変動していないので、どれを選んでも同じ |
| 競合性 | 難易度が低い「低」が狙い目 | ・SE会社・逆 seo・youtube seo 対策・検索 エンジン 対策 |
| 広告インプレッションシェア | とくになし | 該当なし |
| 入札単価(低額帯) | とくに基準はないが、高いと競合性が高い可能性がある | ・SEO対策・SEO対策 やり方・逆 seo・youtube seo 対策・検索 エンジン 対策 |
| 入札単価(高額帯) | 同上 | ・SEO対策 やり方・youtube seo 対策・検索 エンジン 対策 |
項目ごとの条件に合致したキーワードをピックアップしてみると、最も多くの条件を満たしていた関連キーワードは「youtube seo 対策」と「検索 エンジン 対策」という結果になりました。
ただし、キーワードは単純に数値だけで決定すればよいという訳ではありません。扱っているトピックによっては、たとえ検索ボリュームが理想的でも競合サイトがすべて大手サイトということもあるのです。そうなると、どうしても上位化の難易度が高い可能性があります。
キーワードプランナーによる調査結果は有効ではあるものの、さらにキーワード選定においてのリスクを回避するノウハウが知りたいという方は、下記の記事を参照してください。
キーワードプランナーが使えない時の代替えツール
キーワードプランナーはたしかに優秀ですが、すべての個別キーワードに対して調査結果が表示される訳ではありません。タイムリーなトピックゆえに情報量が少ないなどの理由から、稀に検索ボリュームが表示されないケースがあります。
しかし、ほかのツールを活用すれば検索ボリュームなどの情報を確認できる可能性もあるため、キーワード調査をするにあたって、複数のツールを使用することも大切です。
そこで最後に、キーワードプランナー以外の代替えツールをご紹介します。
- GetKeywords
- KEYWORDMAP
GetKeyword
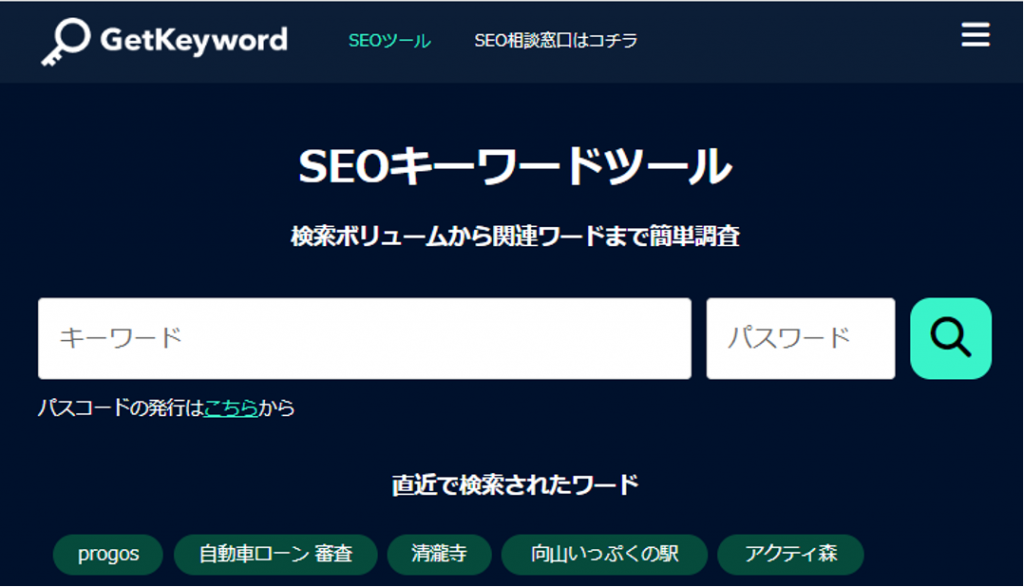
GetKeywordは、2022年にリリースされたばかりの新しいキーワード調査ツールです。目指したのは、痒いところに手が届く「使い勝手の良さ」と「検証精度」。キーワードプランナーに満足できない方は、ぜひ一度お試しください。
- 検索ボリュームの取得ができる
- CPCなども取得可能
- クリップボードにコピー可能
- 無料トライアルあり
実際に、検索ボリュームを調査した際の、結果画面は下記のとおりです。
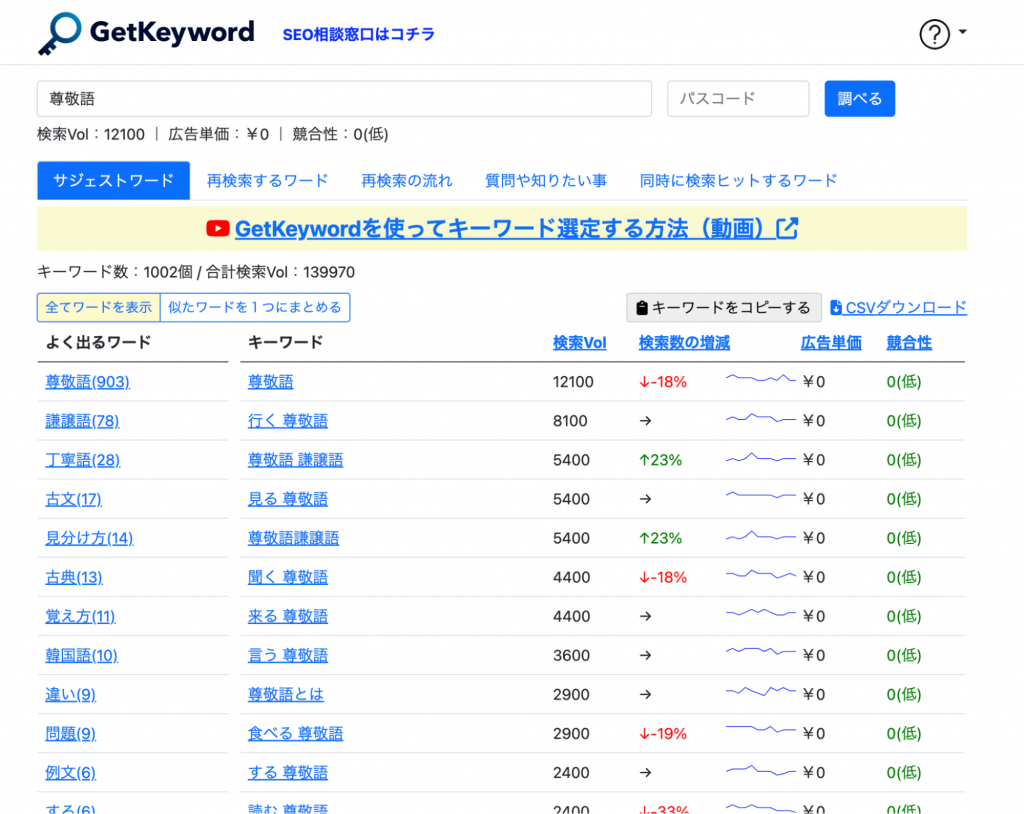
【PR】Keywordmap
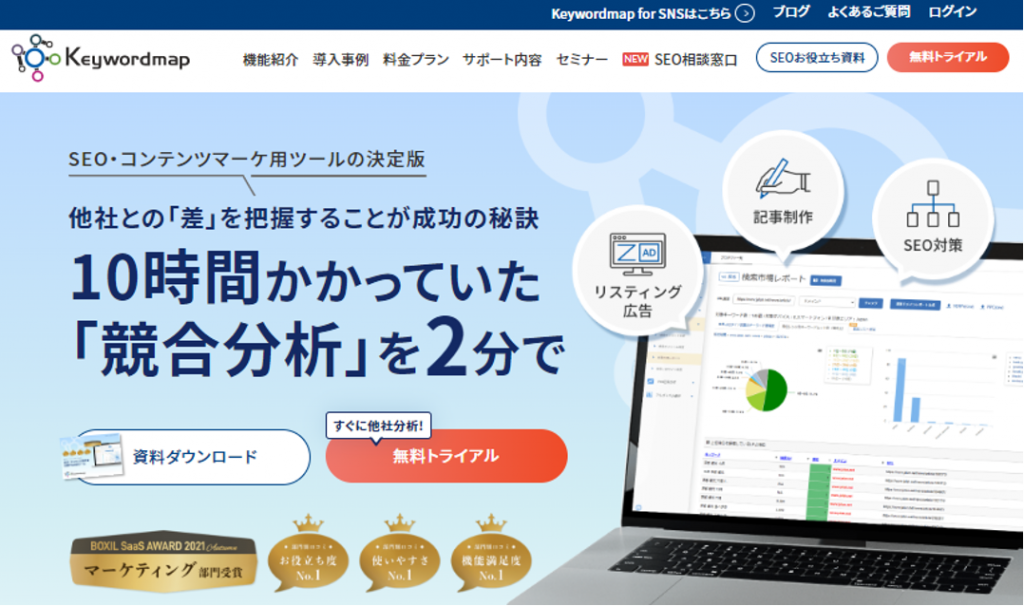
2016年にリリースして以降、シェアを伸ばし続けているKeywordmap。世界最大級の日本語ビッグデータを活用した本格ツールにもかかわらず、プロだけでなく初心者でも手軽に扱えます。得られる情報が非常に多いため、高品質コンテンツ作りに役立てられます。
- 競合分析が、最短2分で完了
- 調査サイト数に制限がない
- 専任のカスタマーサクセスチームによる、手厚いサポート
- インストール、Webサイト連携、タグ設置は一切不要
- 無料トライアルあり
また、実際に検索ボリュームを調査した際の調査結果画面のサンプルは、下記のとおりです。
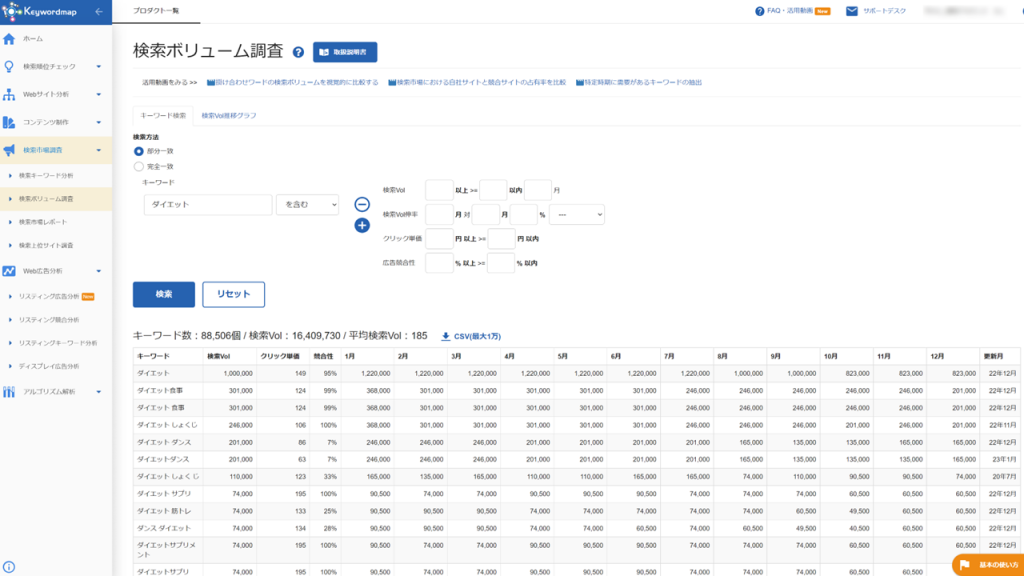
このように、検索ボリュームの調査はもちろん可能ですが、そのほかにも多くの調査が可能です。おもに調査できる項目は下記のとおり。
▼Keywordmapでできること
- 検索順位チェック
- Webサイト分析
- コンテンツ制作
- 検索キーワード分析
- 検索上位サイト調査
- Web広告分析
など
SEO対策を行ううえで、活用できる機能が豊富に備わっているため、ぜひ利用を検討してみてください。
まとめ
キーワードプランナーは、初めてキーワード選定に挑戦する方にとっても使いやすい、基本的なツールです。
アカウントの作成や登録方法も簡素化されており、機能も改良され続けています。問題は、使いこなせるかどうか。使用を検討されている方は、ぜひ本記事でご紹介した使用方法やノウハウを参考にしてください。






