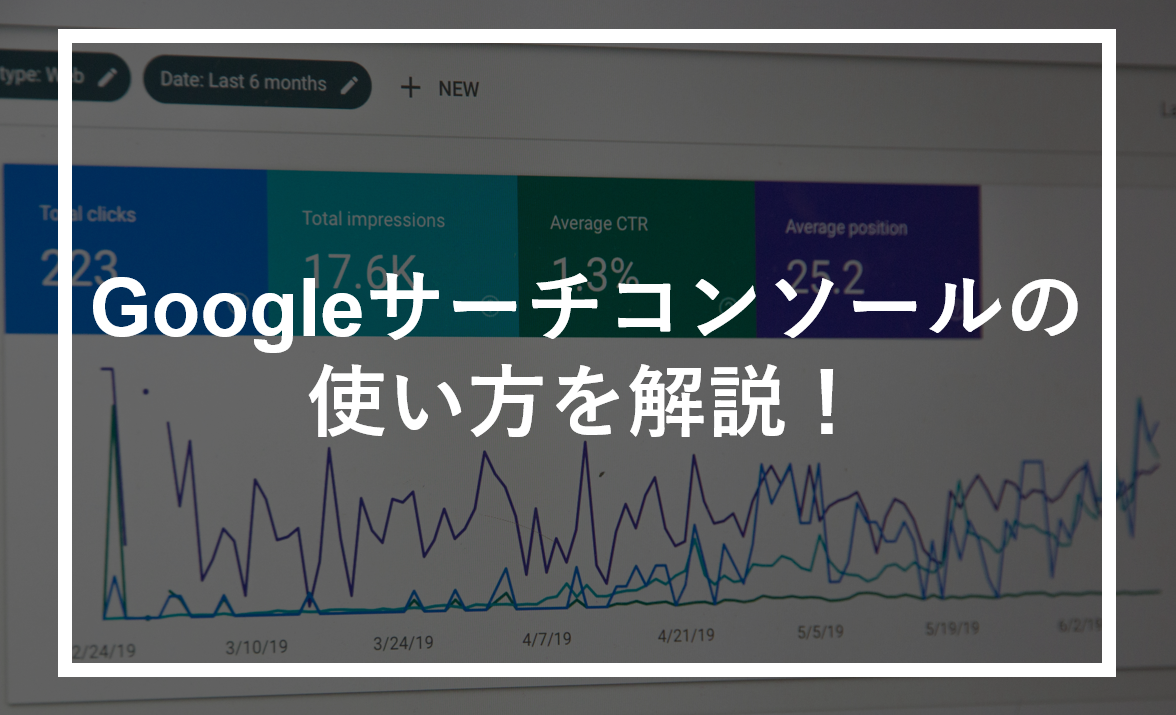Googleサーチコンソールとは、自社サイトの問題点を見つけて改善するためのSEO管理ツールです。
ユーザーがどのキーワードで自社サイトにアクセスしているのか、表示速度が遅くてユーザーを取り逃がしていないかなど、SEOの観点でページパフォーマンスを分析してくれます。
その反面、機能が多くて使いこなせていない方も多いようです。
そこで今回は、Googleサーチコンソールの基本的な使い方から、中・上級者向けの便利機能までを、まとめてご紹介していきます。
Googleサーチコンソールとは?
サーチコンソール(Google Search Console)とは、Googleが提供している無料のSEO解析ツールです。
SEOを強化して検索順位を上げるために、自社サイトの問題点を見つけて改善するための分析ツール、と言った方がイメージしやすいかもしれません。
この章では、Googleサーチコンソールについて以下の2項目に分けて解説していきます。
- Googleサーチコンソールでできること
- Googleアナリティクスとの違い
では順番に見ていきましょう。
Googleサーチコンソールでできること
Googleサーチコンソールに自社のWebサイトを登録すると、以下のような調査ができるようになります。
| 検索パフォーマンスの確認 | ・サイトへの流入キーワード ・キーワードごとの順位、表示回数、クリック数など ・ページごとの流入数・ユーザーがアクセスする際に使ったデバイス ・ユーザーがどの地域からアクセスしたか |
| サイトの問題点を探す | ・表示スピードが遅いページを発見 ・エラーページの有無・スマホから見やすくなっているか ・ペナルティの有無 ・セキュリティ上の問題を検知 |
| インデックスの促進・制御 | ・インデックス登録の申請 ・サイトマップの送信 ・クロールの促進 ・インデックスに登録済のページ数 ・インデックスに登録されていないページ数・検索結果で非表示にする |
| 被リンクの把握 | ・どのようなサイトからリンクされているか |
Googleアナリティクス4との違い
GoogleサーチコンソールとGoogleアナリティクスの違いは、主に以下の2点です。
| Googleサーチコンソール | Googleアナリティクス | |
|---|---|---|
| 時間軸の違い | 検索時のユーザー行動がわかる(サイトに流入する前) | 検索後のユーザー行動がわかる(サイトに流入した後) |
| 用途の違い | ・検索順位を上げるには、何をすべきか知りたい・どのキーワードでどれくらい流入しているのか確認したい | ・ユーザーがサイト内を回遊しているか、動線設計はうまく機能しているか確認したい ・ユーザーニーズを満たせているか、滞在時間や離脱率から推測したい |
GoogleサーチコンソールとGoogleアナリティクスは連携することで互いの機能を補完しあうことができますが、単独で使用する場合は違いを理解しておく必要があります。
なお、従来のユニバーサルアナリティクス(UA)は2023年7月1日をもって計測が終了し、データの閲覧のみ2024年7月1日まで可能です。
したがって、この記事では最新版のGoogleアナリティクス4プロパティ(GA4)を対象にしていますが、UAであろうとGA4であろうとGoogleサーチコンソールとの違いは上記で説明した内容に相違ありません。
サーチコンソールの登録・設定方法
サーチコンソールを使用するには、自サイトを登録して初期設定と関連ツールを連携させる必要があります。
具体的な手順は以下の通りです。
- サーチコンソールに自社サイトを登録
- 所有権の確認
- Googleアナリティクスと連携
- サーチコンソールインサイトと連携
順番に解説していきます。
1.サーチコンソールに自社サイトを登録
サーチコンソールに自社サイトを登録する手順は、4ステップで完了します。
- 1-1:「Google Search Console」にアクセスする
- 1-2:左下の「今すぐ開始」をクリック
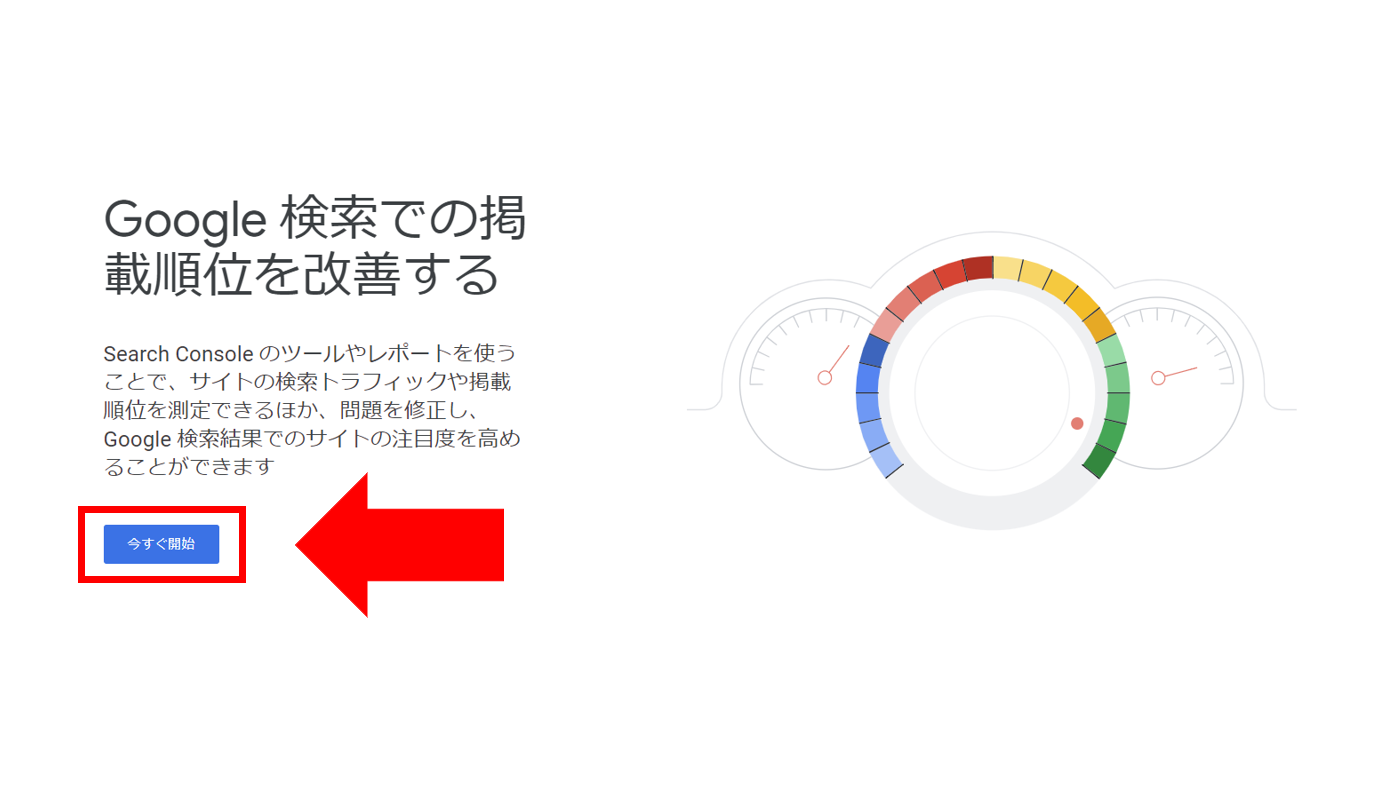
- 1-3:画面の左上の「プロパティを追加」から「プロパティタイプ」を選択
- 1-4:サイトURLを入力する
以下に当てはまる方は、手順1-3で「URLプレフィックス」を選択してください。
- 自社サイトが1つしかない
- 新たなドメインで登録する
- Googleアナリティクスと連携する予定がある
一方、1つのドメインで複数のサイトを運営している方は、サイトの一括登録ができる「ドメイン」を選択しましょう。
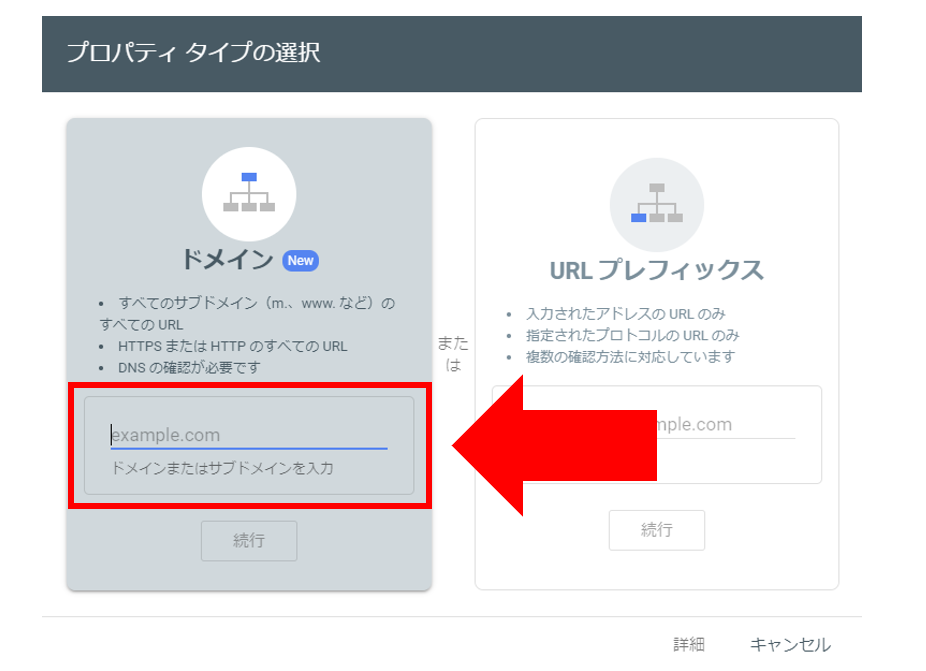
2.所有権の確認
データを自由に閲覧できるようにするためには、手順1でサーチコンソールに登録したWebサイトの所有者であることを証明しなければなりません。
ただし、1つ前の手順1-3で「ドメインプロパティ」を選択したか、もしくは「URLプレフィックスプロパティ」を選択したかで、表示される画面も手順も異なるので注意が必要です。
「ドメインプロパティ」を選択した場合は「DNSレコード」の画面が表示されるので、③の「TXTレコード」をコピーして、画面の支持に沿って進んでください。
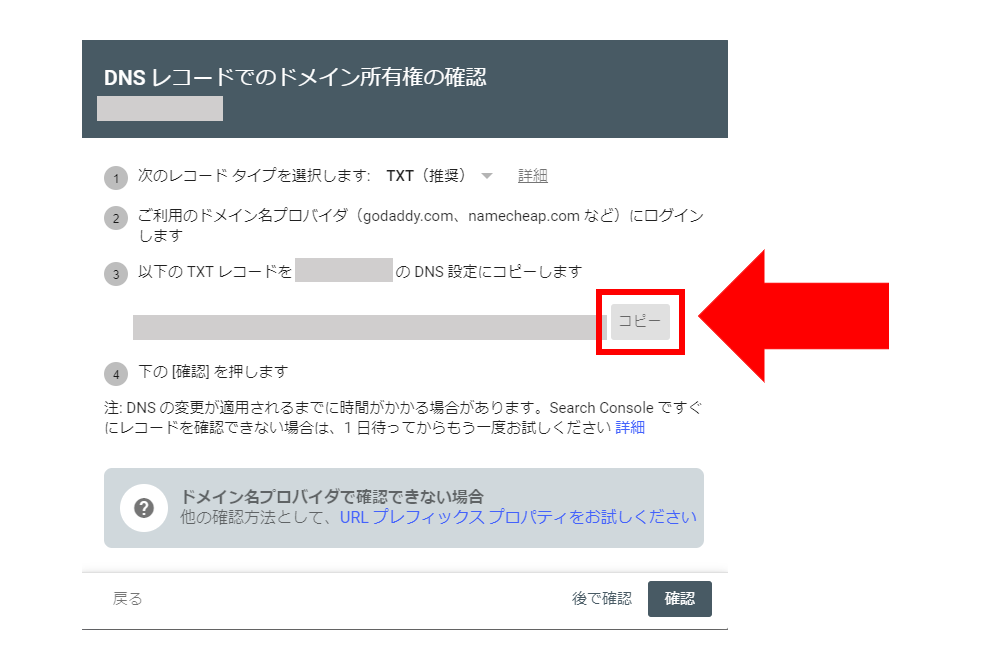
一方、「URLプレフィックスプロパティ」を選択した場合は、Googleが推奨している「HTMLファイル」で確認しましょう。
3.Googleアナリティクスと連携
Googleアナリティクスと連携する手順は、以下の通りです。
- 3-1:Googleアナリティクスにアクセスする
- 3-2:左メニューより「集客」>「Search Console」>「検索クエリ」を選択
- 3-3:「Search Consoleのデータの共有の設定」をクリック
- 3-4:プロパティ設定の画面で「Search Consoleを調整」をクリック
- 3-5:「Search Consoleの設定」の画面で「追加」をクリック
- 3-6:サーチコンソールで連携するサイトを選択し、保存する
4.サーチコンソールインサイトと連携
サーチコンソールに登録後、以下の手順に沿ってサーチコンソールインサイトと連携しましょう。
- 4-1:サーチコンソールの左メニューより「サマリー」を選択
- 4-2:「Search Console Insight」をクリック
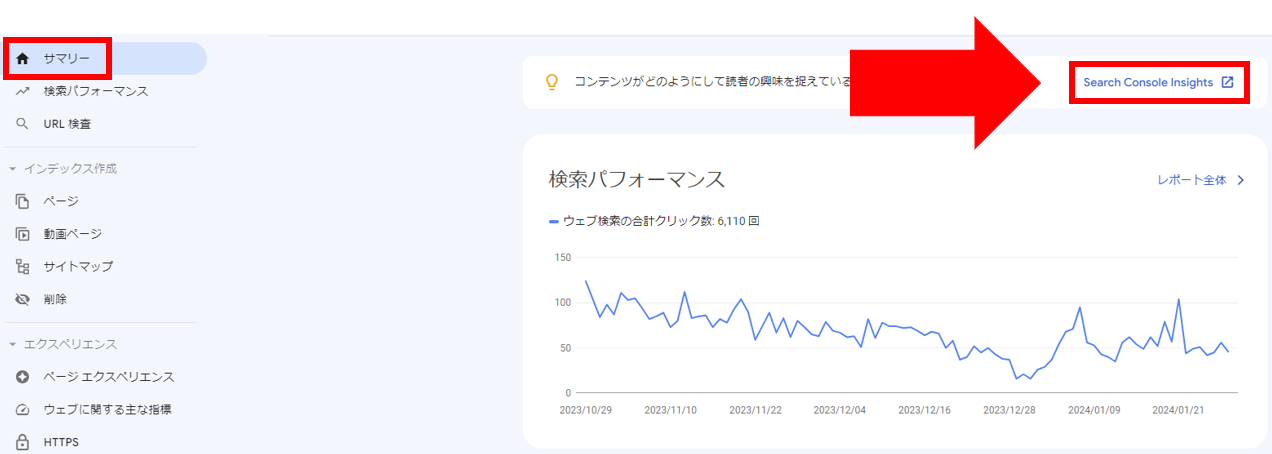
以下のように、サーチコンソールインサイトと連携することで、「PV数全体の推移」や、「最も流入につながったクエリ」などが、要約(サマリー)で表示されます。
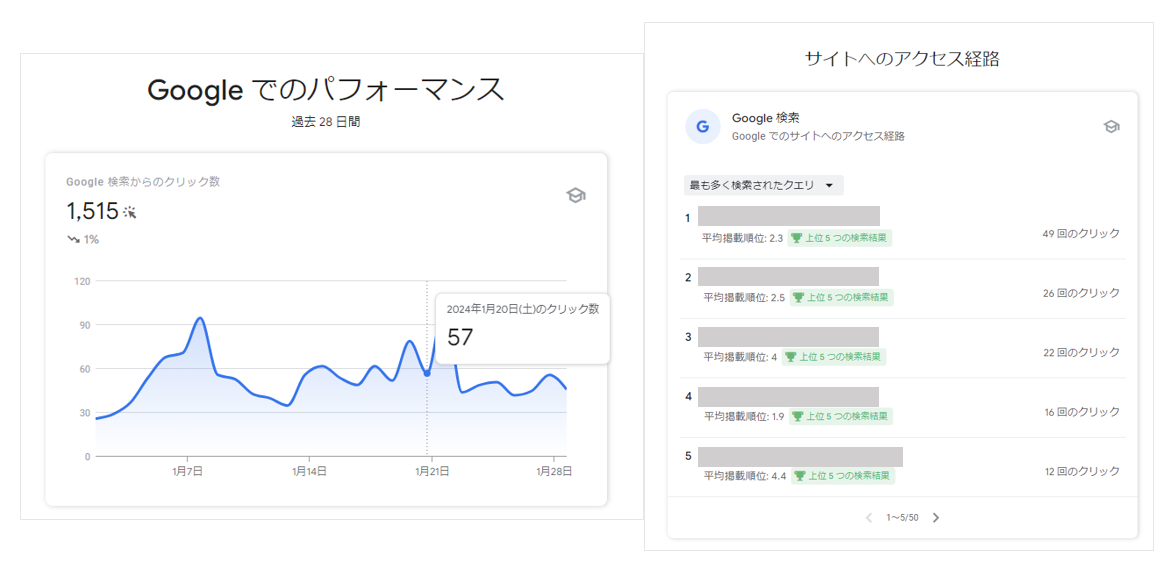
【基本編】Googleサーチコンソールの使い方
以下は、Webサイトを運営するうえでぜひマスターしていただきたい、サーチコンソールの基本的な使い方です。
- 「サマリー」で検索パフォーマンスを確認
- 「検索結果」で流入状況を確認
- 「URL検査」でインデックス登録の状況を確認
- 「ページのインデックス登録」でエラーページの確認
- 「サイトマップ」を送信する
- 「削除」機能で検索結果を非表示にする
- 「リンク」で外部・内部リンクを確認する
- 「拡張」でページが認識・評価されているかを確認
ここからは上記8つの項目について、基本機能について、画像付きで使い方を解説していきます。
「サマリー」で検索パフォーマンスを確認
まずは、サイト全体のパフォーマンスや問題点を、「サマリー」を使って簡略的に調べる方法をご紹介します。
左メニューの「サマリー」をクリックすると、以下のデータをまとめて確認することが可能です。
- 検索パフォーマンス:検索経由の合計クリック数の推移
- インデックス作成:インデックスに登録済のページ数と、登録されていないページ数
- エクスペリエンス:ページエクスペリエンス、ウェブに関する主な指標、モバイルユーザビリティのパフォーマンス
- 拡張:パンくずリスト、サイトリンク検索ボックス
「検索結果」で流入状況を確認
より詳細な流入状況を確認したいときは、左メニューの「検索パフォーマンス」>「検索結果」をクリックしましょう。
なお、過去16か月前以降であれば、測定する期間を自由に設定することが可能です。
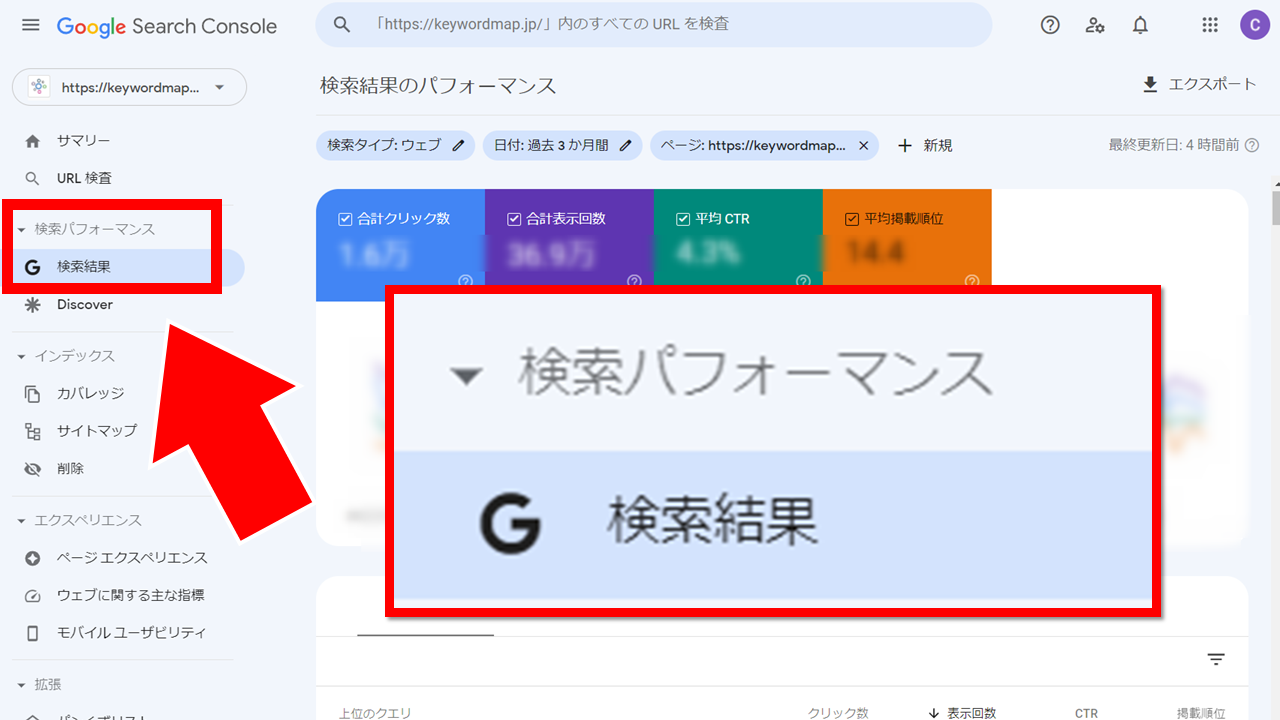
また、画面をスクロールすると以下の一覧表が表示され、ユーザーが検索したクエリ(キーワード)ごとの「クリック数」と「表示回数」を確認することが可能です。
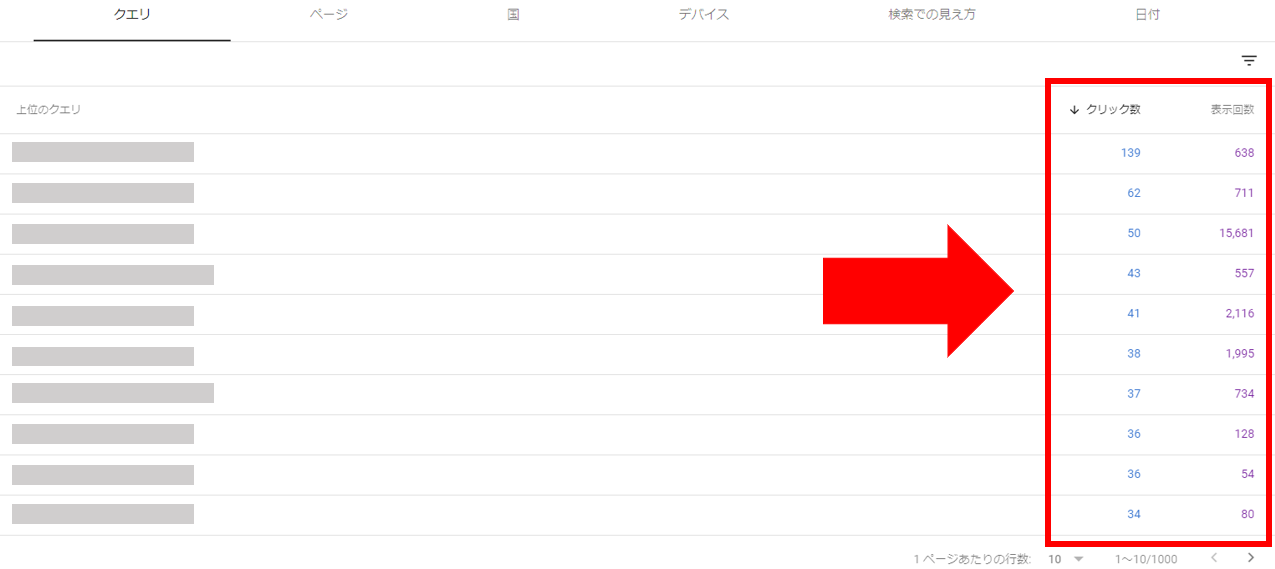
「URL検査」でインデックス登録の状況を確認
サーチコンソールでは、左メニューの「URL検査」をクリックするだけで、インデックスされているかどうかを確認できます。
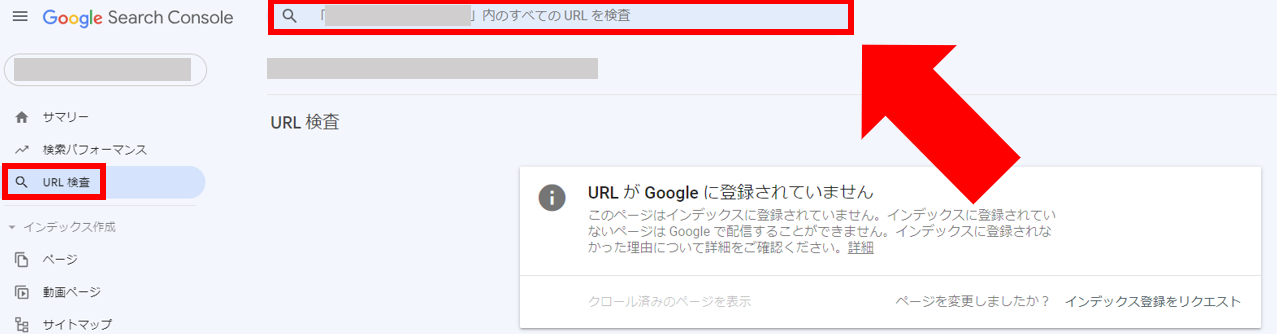
「ページのインデックス登録」でエラーページの確認
エラーページ、つまりインデックス登録されていないページを確認するときは、左メニューから「インデックス作成」>「ページ」をクリックしましょう。
以下の通り、インデックス登録されているページ数と登録されていないページ数の両方が表示されます。
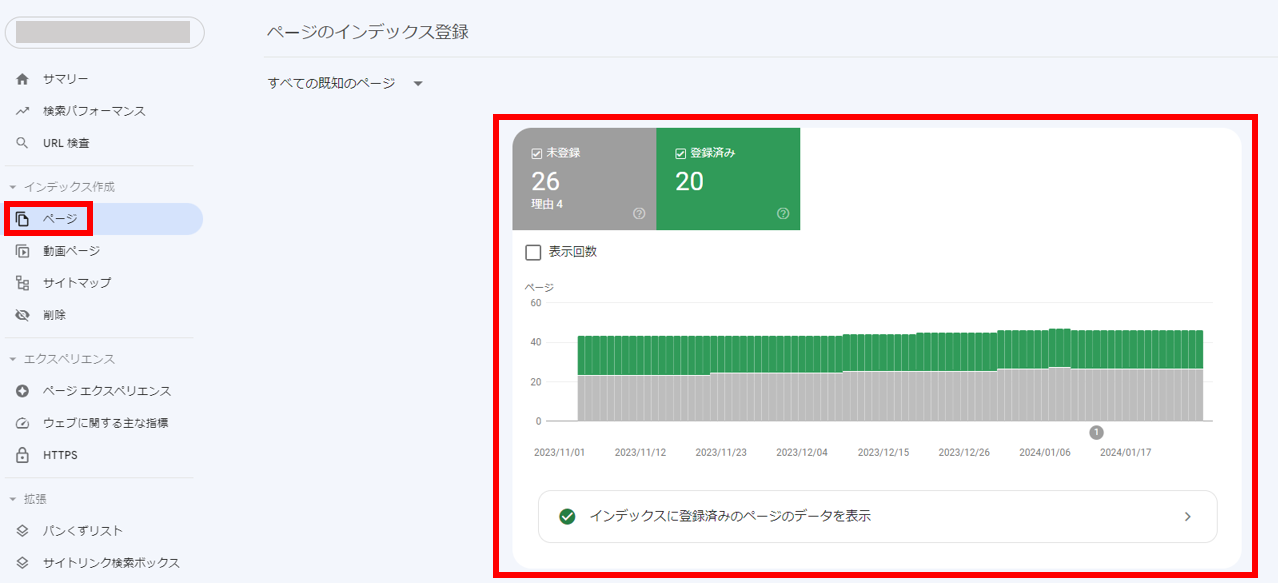
さらにスクロールすると、インデックス登録がエラーになった理由が表示されるので、早めに改善しておきましょう。
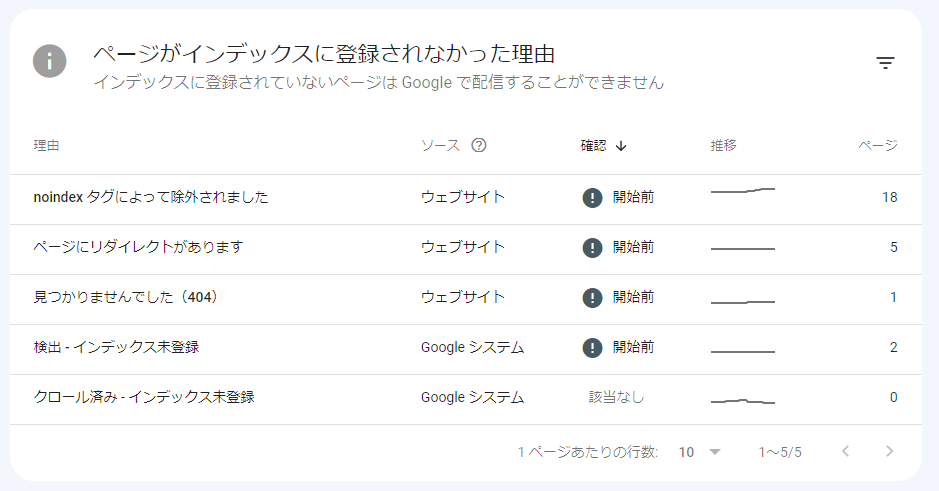
「サイトマップ」を送信する
Webページ全体のインデックス登録を促したいときは、サーチコンソールからGoogleへ向けて、サイトマップ(Webサイト全体の構成をまとめたXML形式ファイル)を送信しましょう。
サイトマップを送信する手順は、以下の通りです。
- 左メニューの「インデックス作成」から「サイトマップ」を選択
- XMLサイトマップのURLを入力し、「送信」をクリック
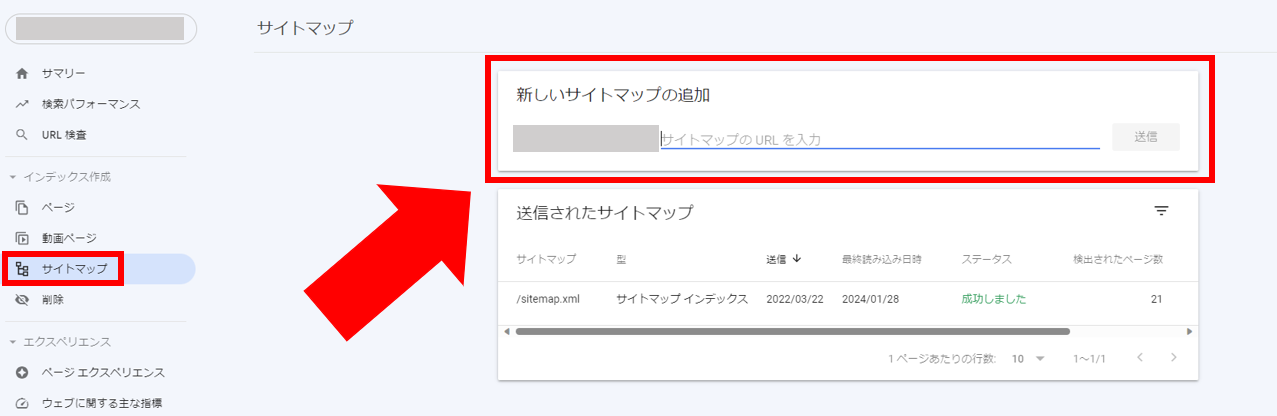
「削除」機能で検索結果を非表示にする
サイト全体の評価を下げる恐れがある低品質ページが検索結果に表示されている場合は、完一時的にインデックスを外しておきましょう。
左メニューの「削除」> URLを入力 > 右上の「新しいリクエスト」をクリックすると、指定したページが検索結果で非表示になります。
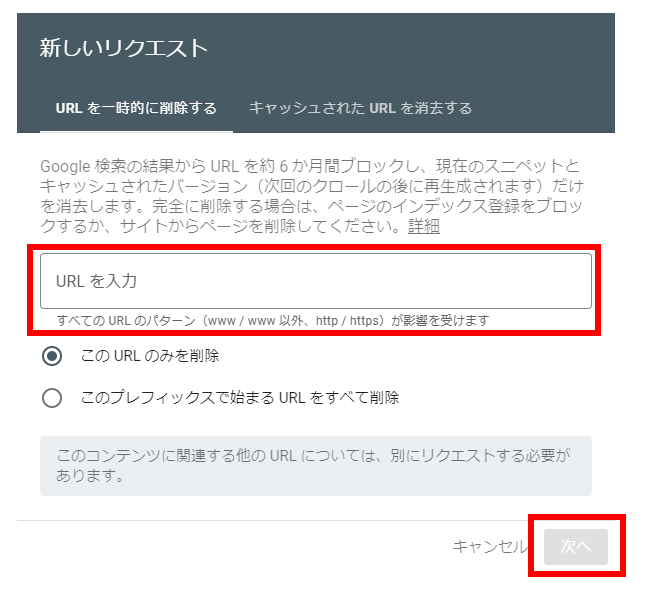
ただし、ページ削除のリクエストは6か月ほどで解除されるので注意が必要です。
完全に検索結果から除外するには、404ステータスコード(Not Found)を返す処理をしておきましょう。
「リンク」で外部・内部リンクを確認する
左メニューから「リンク」をクリックすると、外部・内部リンクの両方を確認できます。
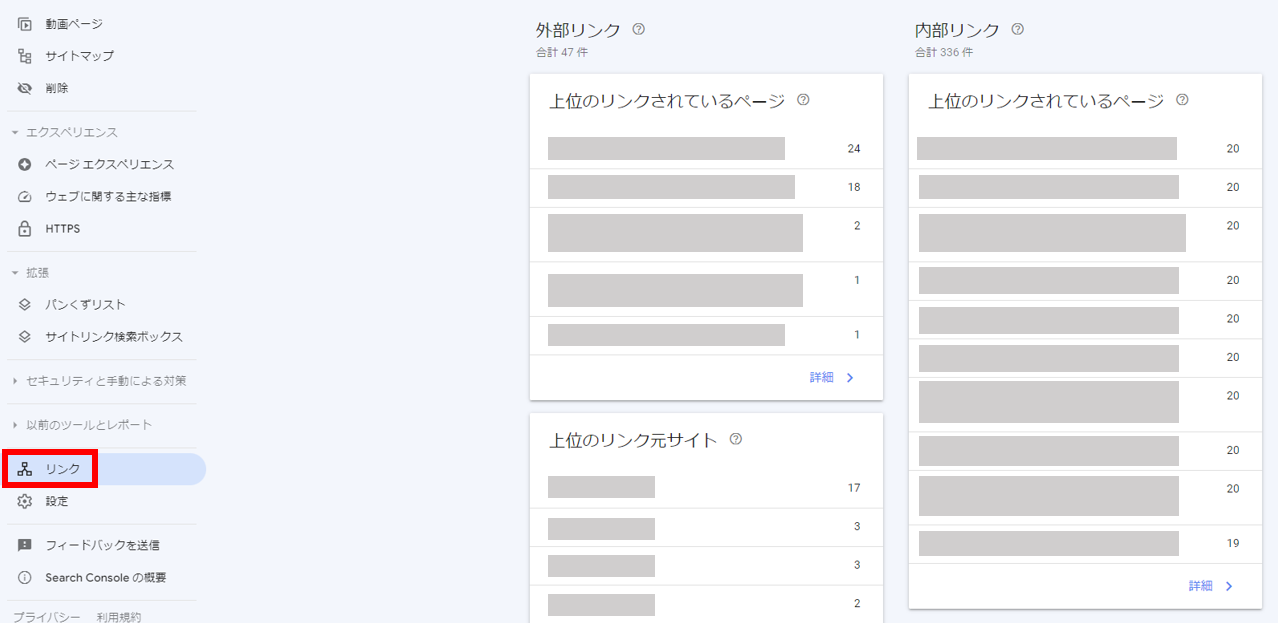
業界の第一人者など、良質な外部リンクは自サイトのSEO評価が向上する要因です。
その反面、低品質なサイトからのリンクは自社サイトのSEO評価を下げる要因になるため、解除を申請する必要があります。
「拡張」でページが認識・評価されているかを確認
左メニューの「拡張」をクリックすると、以下3点についてGoogleに認識・評価されているかどうかがわかります。
- パンくずリストが正しく設定されているか
- サイトリンク検索ボックスが表示されているか
- 構造化データが正常に実装されているか
パンくずリスト
パンくずリストが正しく設定されているかどうかを確認するときは、左メニューの「拡張」>「パンくずリスト」をクリックしてください。
パンくずリストに問題が発生しているページがあれば、「無効」の欄に表示されます。
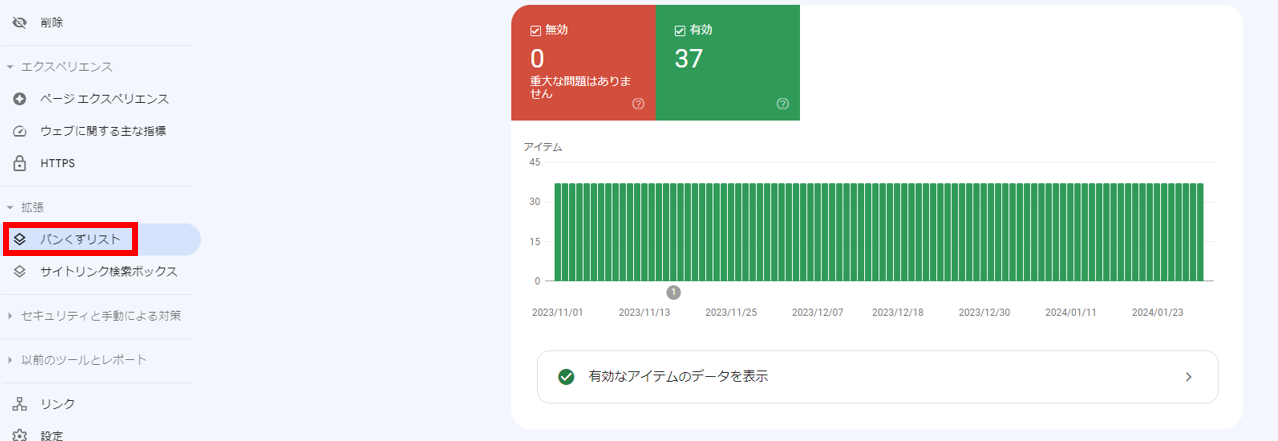
サイトリンク検索ボックス
「サイトリンク検索ボックス」とは、検索結果に同じサイトのページがまとめて複数表示される、以下のような状態を指しています。
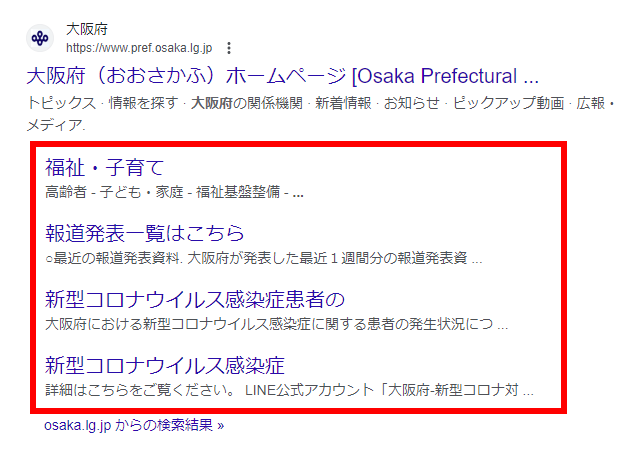
「サイトリンク検索ボックス」が表示されているかどうかを確認したいときは、左メニューの「拡張」>「サイトリンク検索ボックス」をクリックしてください。
該当URLが表示されます。
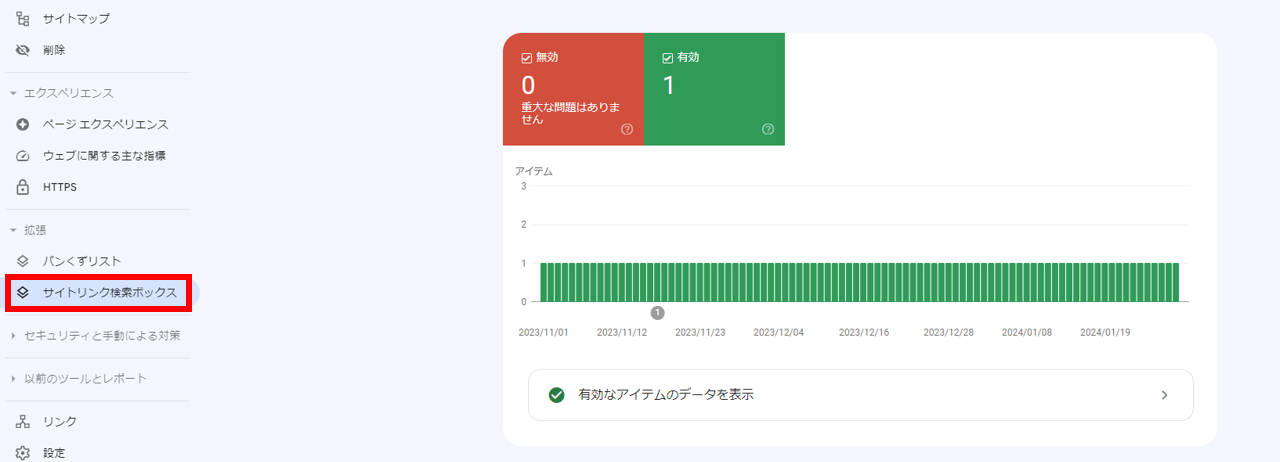
構造化データ
構造化データとは、Webページの構造を検索エンジンに正しく理解してもらうためのデータ形式です。
以下のように、検索結果にリッチリザルトが表示されていれば、構造化データが正常に実装されている証明になります。
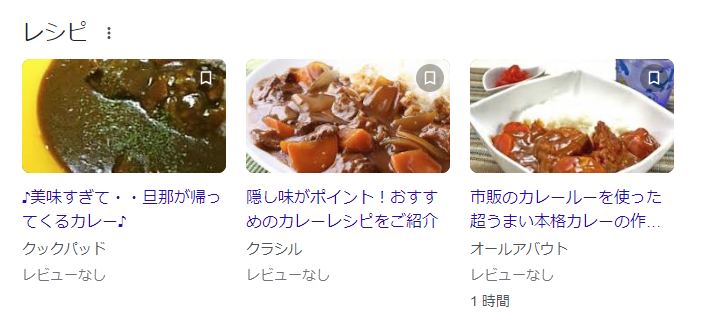
左メニューの「拡張」>「解析不能な構造化データ」をクリックし、「無効」が0であれば問題ありません。
一方「無効」が存在している場合は、スクロールすると原因を知らせてくれます。
【中・上級編】Googleサーチコンソールの使い方
次に、中・上級者向けにGoogleサーチコンソールの使い方をご紹介します。
「ウェブに関する主な指標」で表示速度などを確認
「ウェブに関する主な指標」という機能は、ユーザーが快適に閲覧できないページを発見するための機能です。
左メニューの「エクスペリエンス」から「ウェブに関する主な指標」を選択すると以下の画面が表示され、表示速度が著しく遅いページは「赤の不良」にカウントされます。
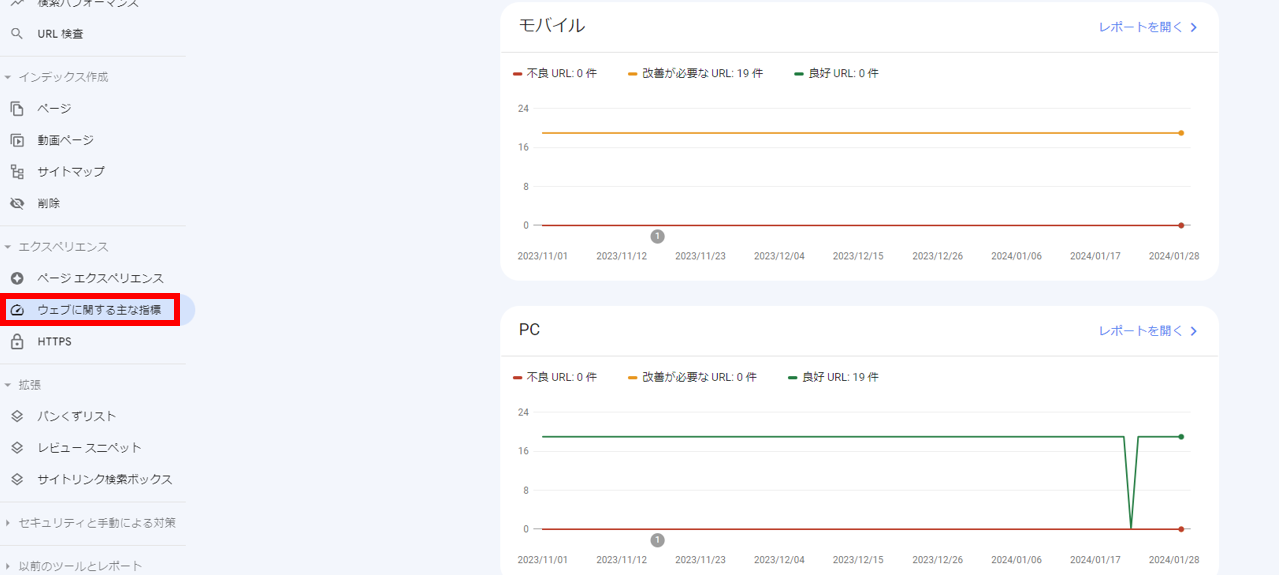
さらに「レポートを開く」をクリックすると、以下の画面上で原因を確認できます。
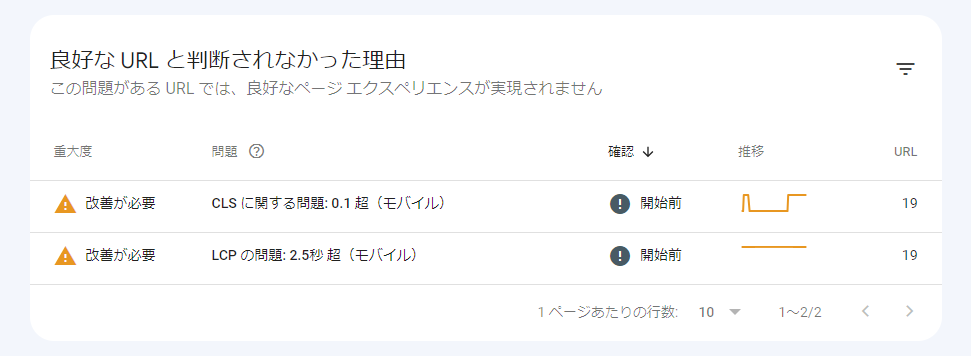
なお、ページの表示速度については以下の記事で詳しく解説していますので、ぜひ参考にしてください。
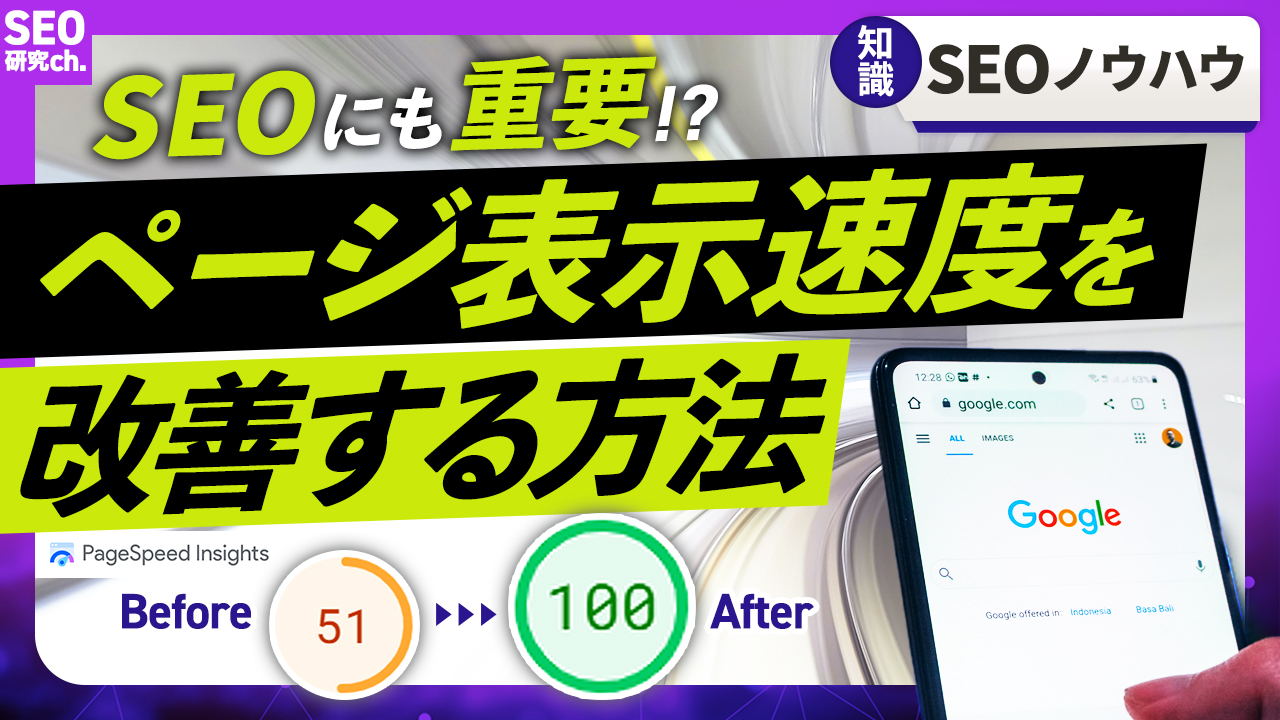 ページ表示速度を上げる方法(SEOの効果は?)
ページ表示速度を上げる方法(SEOの効果は?) 「バブルチャート」でリライト対象ページを探す
この章では、サーチコンソールの「バブルチャート」を使って改善すべきページを見つける方法をご紹介します。
つまり、サーチコンソールで調査した検索クエリのパフォーマンスデータを、バブルチャートとして表示することで「どのページからリライトすべきか」が一目で判断できるようになるのです。
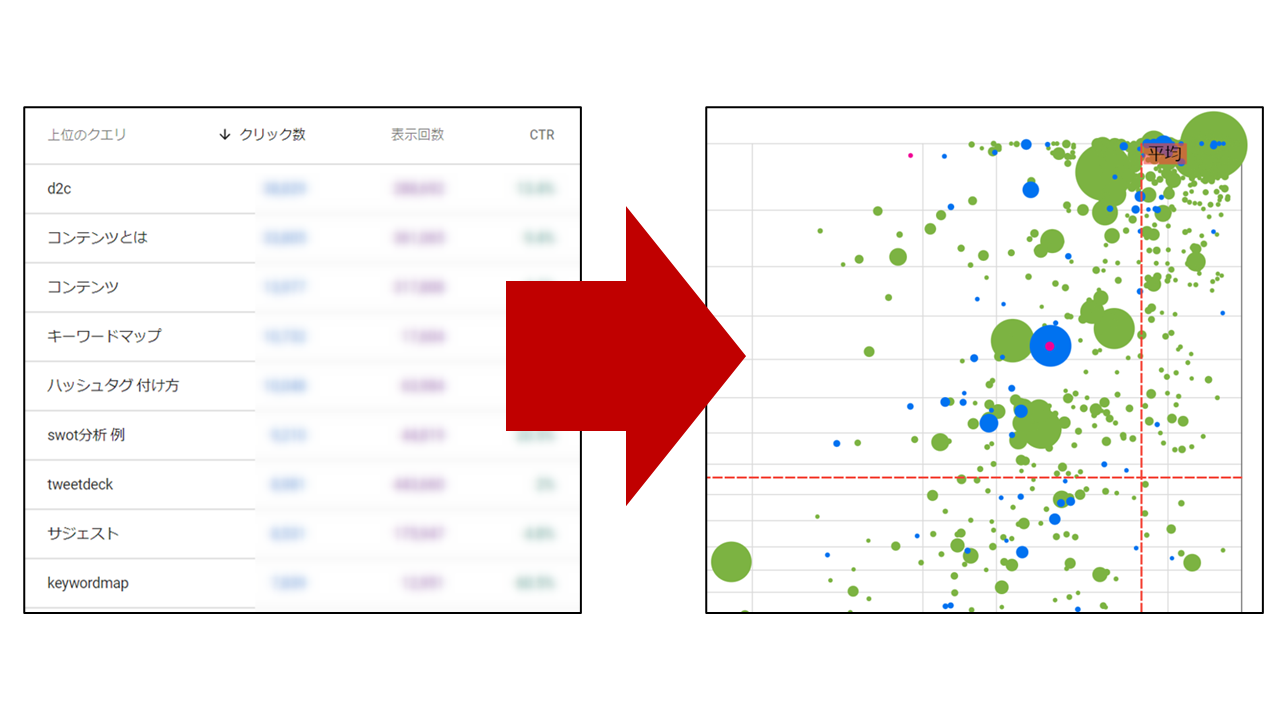
バブルチャートの縦軸は検索順位を表しており、上に行くほど上位化に成功している記事になっています。
一方、縦軸はクリック率を表しており、一番右側のバブルがサイト内で最もクリック率の高い記事です。
つまり、以下の通り優先してリライトすべきなのは、クリック率は高いが検索順位が低い「右下の記事」という事実が見えてきます。
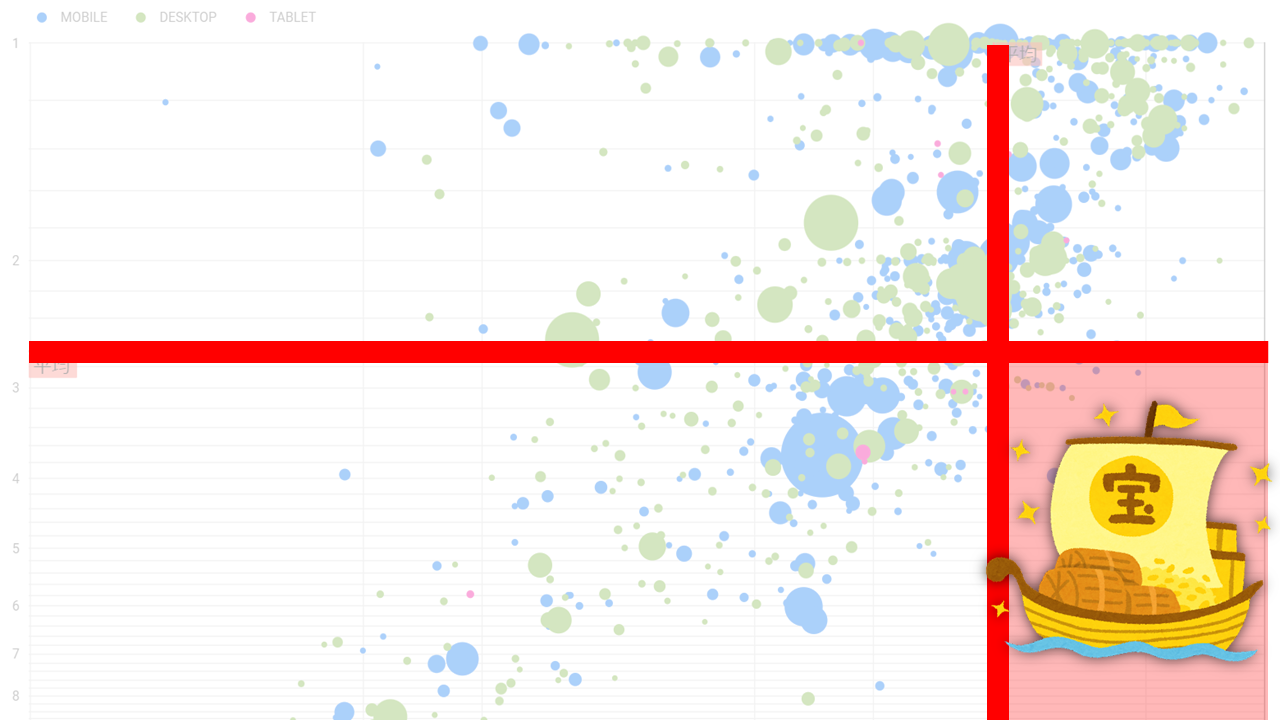
検索順位が低いにもかかわらずクリック率が高いということは、キーワードと検索意図が微妙にズレている可能性か高いと考えられます。
つまり、適切なキーワードを使って追記・修正を行えば、高確率で上位かが狙えるのです。
バブルチャートの活用法については以下の記事で詳しく解説していますので、ぜひ今後のリライト対策にお役立てください。
 【SEO】サーチコンソールを使って検索順位を上げる方法
【SEO】サーチコンソールを使って検索順位を上げる方法 「ページパフォーマンス」による改善箇所の発見
この章では、以下のようにWebサイト全体のアクセス数が一定期間にわたって著しく減少している場合の対処法についてご紹介します。
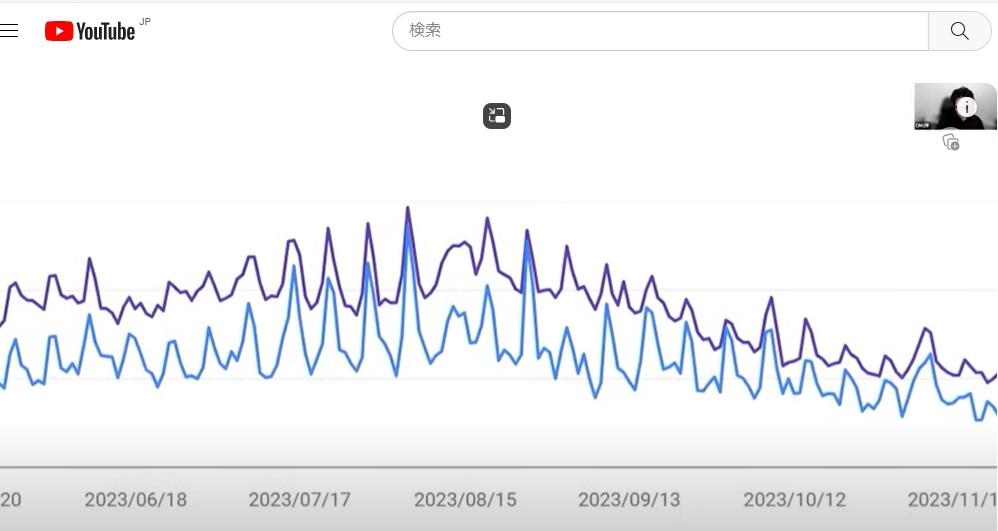
最初に行うべきは、パフォーマンスが低下しているページの洗い出しです。
まずは「検索結果で流入状況を確認」の章で解説した手順に沿って、クエリごとのアクセス数を確認してみましょう。
以下のように、明らかに下落しているページを一目で把握できます。
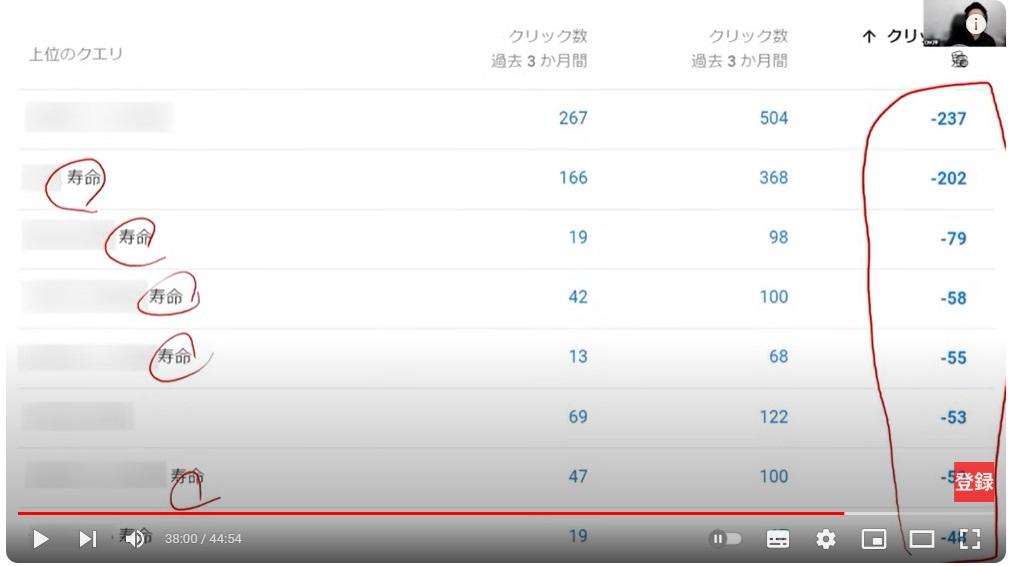
次に行うべきは、パフォーマンスが低下しているページの必要性を吟味することです。
検索意図とトピックが一致いていない記事は適切なキーワードでリライトする、そもそもユーザーニーズの低いキーワードで作成している場合は別のトピックとしてまとめなおす、といった作業を行うことで回復が見込めます。る、
なお、以下の一覧表は具体的な改善策を優先順位の高い順にまとめていますので、ぜひ参考にしてください。
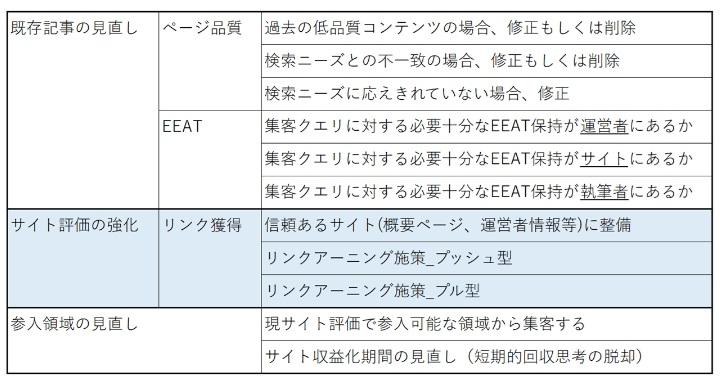
最後にこの章をまとめると、一連の流れは以下のようになります。
・Webサイト全体のアクセス数減少が短期か、長期かを確認する
・長期で低下している場合は、クエリごとのアクセス数から原因のページを洗い出す
・ページの必要性を吟味する
・優先順位の高い改善策から実行する
なお、検索パフォーマンスが低下したときの対処法については以下の記事や動画でも解説していますので、ぜひ参考にしてください。
検索パフォーマンスを期間比較し、クリック数が減っているページを発見し、リライトするなどの対処を行う方法を記述します。
 2023年11月のコアアルゴリズムアップデートを分析
2023年11月のコアアルゴリズムアップデートを分析 まとめ:Googleサーチコンソールをマスターしてユーザーニーズを分析しよう
今回はGoogleサーチコンソールの基本的な使い方から、中・上級者向けの活用法までをご紹介してきました。
自社サイトの問題点を発見できるサーチコンソールは、SEO担当者にとって必須ツールと言ってよいでしょう。
サーチコンソールが使いこなせるようになると、ユーザーニーズがより明確に見えてきます。
この記事でご紹介した使い方を、ぜひ自社サイトの管理・改善にお役立てください。