皆さんは、サイトのアクセス数を管理できていますか?
サイト規模が小さい時は、自分でもサイト内の記事や対策するキーワードなどの情報を管理できるでしょう。しかしサイトの規模が大きくなるにつれ、記事数も増えて管理も煩雑になってきますよね。
そこで今回は、サイトの、特に記事ごとのアクセス数を効率よく管理するための管理表の作り方を紹介します。
サイトの情報を追えていない方や、きちんとメンテナンスできていない方はぜひ参考にしてください。
本記事は、YouTube『【SEO】リライトすべきページを管理する「アクセス管理表」の作り方』を書き起こしたものです。
記事ごとのメンテナンスの重要性
規模が大きいサイトを運営していると、サイト全体のアクセスしか把握しておらず、記事ごとのアクセス数は把握していないという方も多いのではないでしょうか。
しかし、「サイト全体のアクセス数が安定的に推移してるので大丈夫」と思っていても、サイトの一部の記事のアクセスが徐々に減ってしまっていることがあります。あるページのメンテナンスが不足しており、ページ単位ではアクセス獲得力が弱まっているのです。
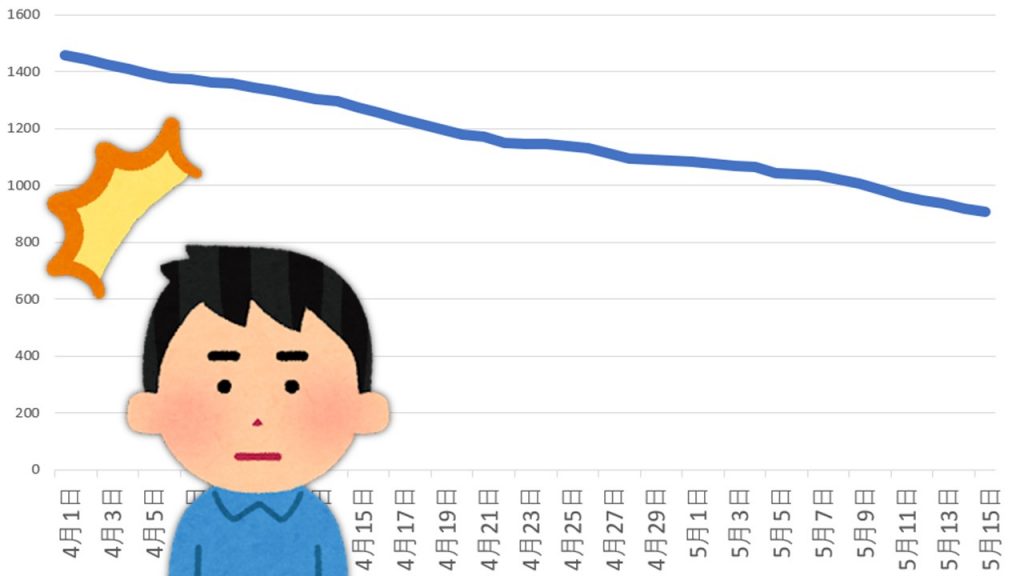
サイト全体のアクセス数しか管理していないと、こういった記事ごとのアクセス数減少に気づけません。アクセス数が減少している記事の数が少なければまだ良いですが、そのような記事が増えるとサイト全体に大きな悪影響をきたしてしまいます。
そのため、サイト規模が大きくなった場合は、記事の新規作成だけでなく、既存の記事の集客獲得力も管理することが必要です。この管理が徹底できれば、アクセス数が減っている記事にすぐに察知でき、適切な対策を行うことができます。
その管理のためには、こういった管理表を活用するのがおすすめです。
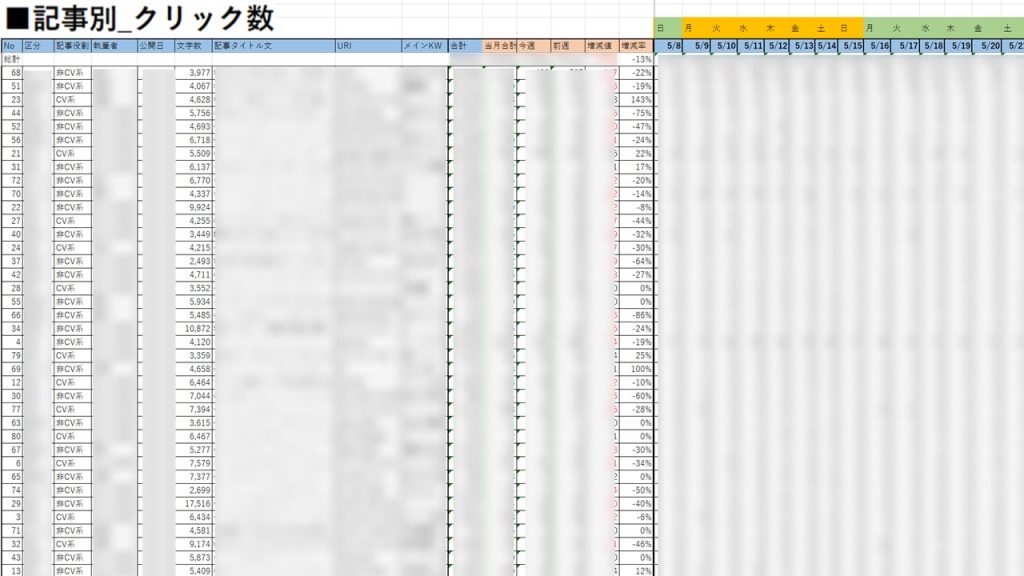
これは、記事別のアクセスを毎日管理している表です。この管理表を見れば、記事別のアクセス数の増減をすぐに集計できます。
それでは、この管理表の作り方を説明します。(今回の管理表はWordPressで作られたサイトが対象です。ご了承ください。)
管理表の作り方
管理表の作成には、主に次の3つのツールを使います。
- WordPressプラグイン「Export All URLs」…全記事のタイトル文というURLを一括でcsvで抽出
- Googleサーチコンソール
- Excel
では、管理表を作っていきましょう。
①WordPressからのデータ出力
1.WordPressの管理画面にログインして、「メニュー」→「プラグイン」→「新規追加」をクリック
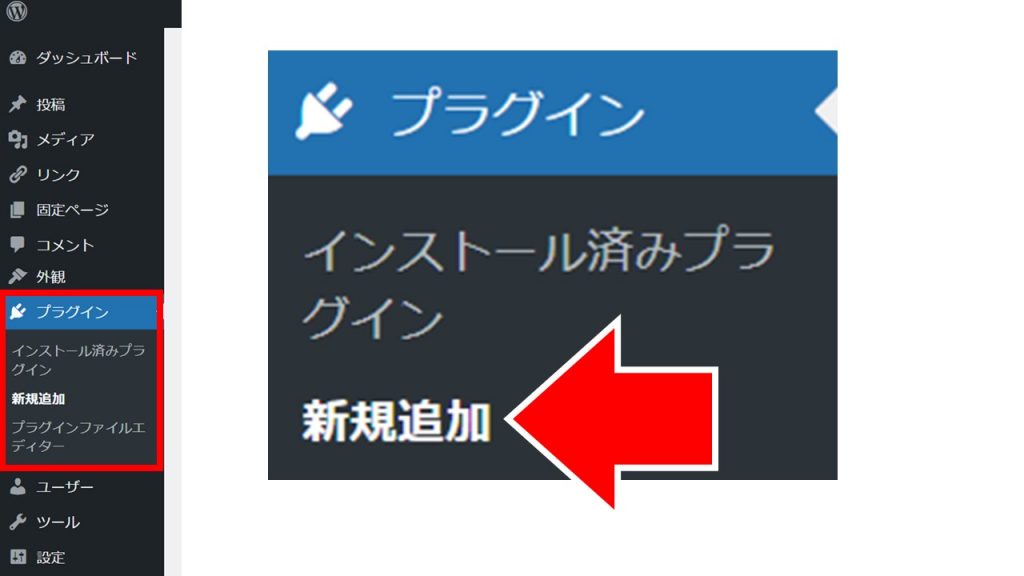
2.「Export All URLs」と入力する
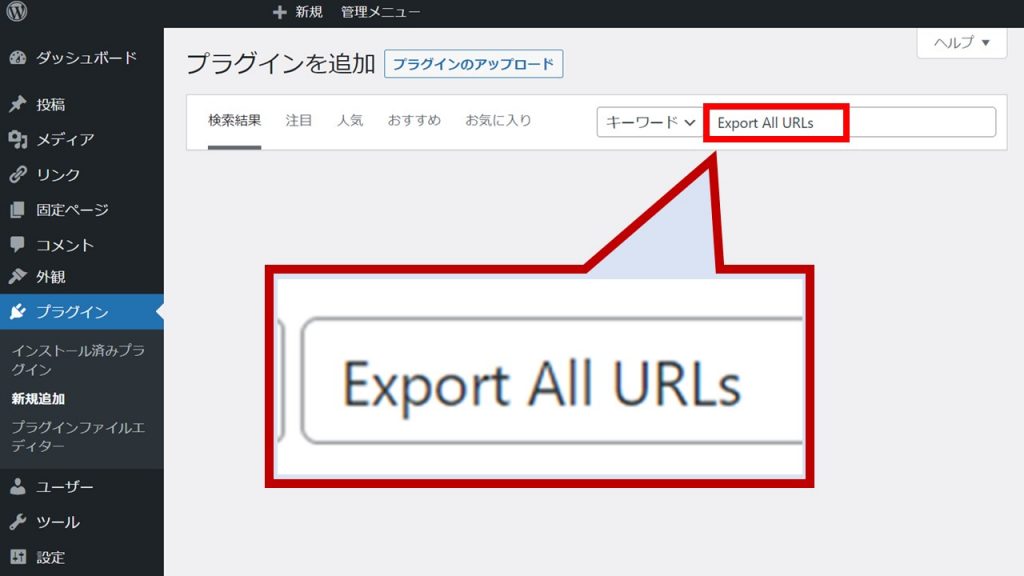
3.左上にプラグインが出てくるので、「今すぐインストール」をクリック
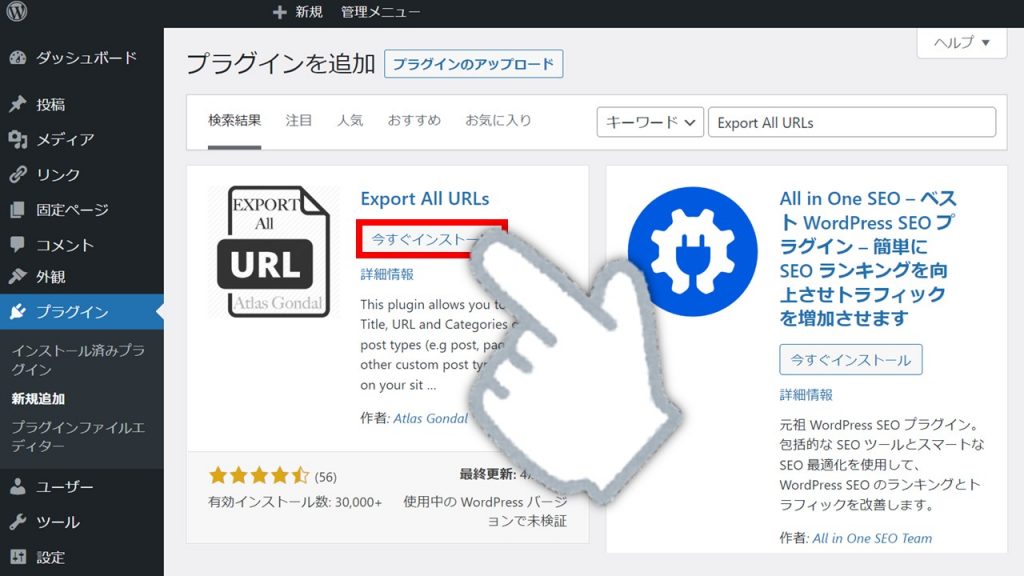
4.「有効化」をクリック
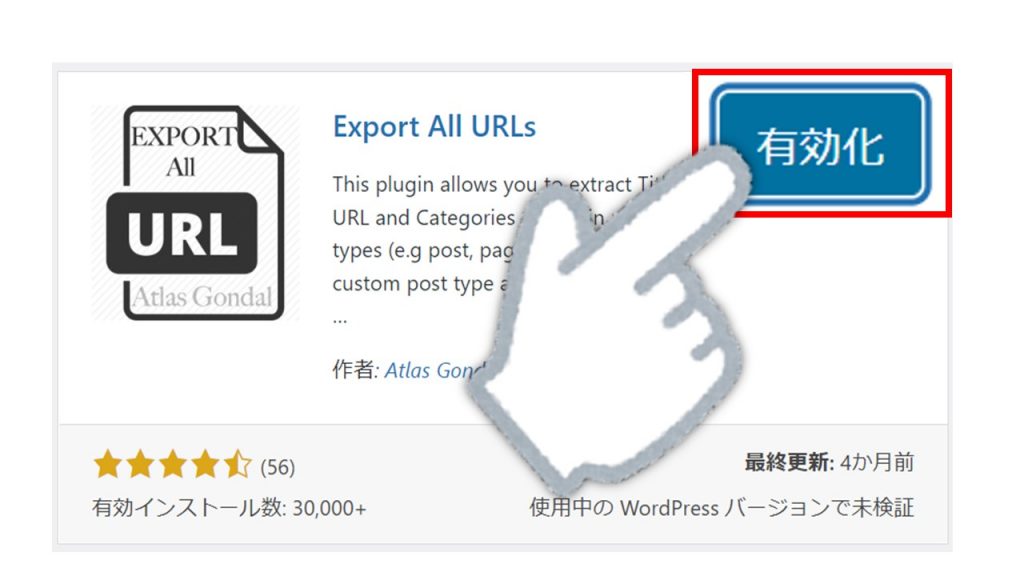
5.管理画面が出てくるので、下図の通り「All Types」「Titles」「URLs」「Published」「CSV File」にチェックを入れ、「Export Now」をクリック
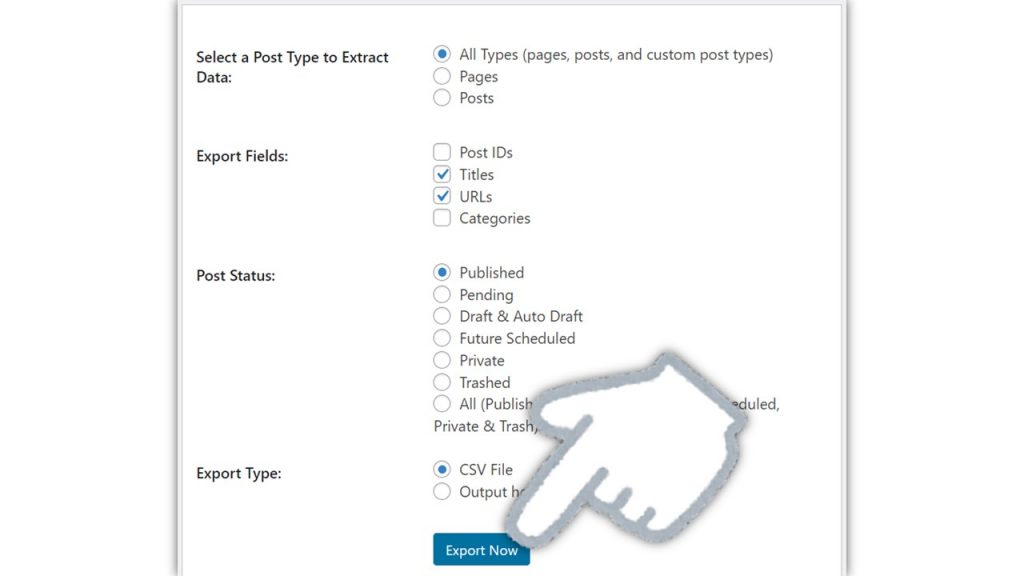
7. 「Click here」をクリックして、CSVをダウンロード
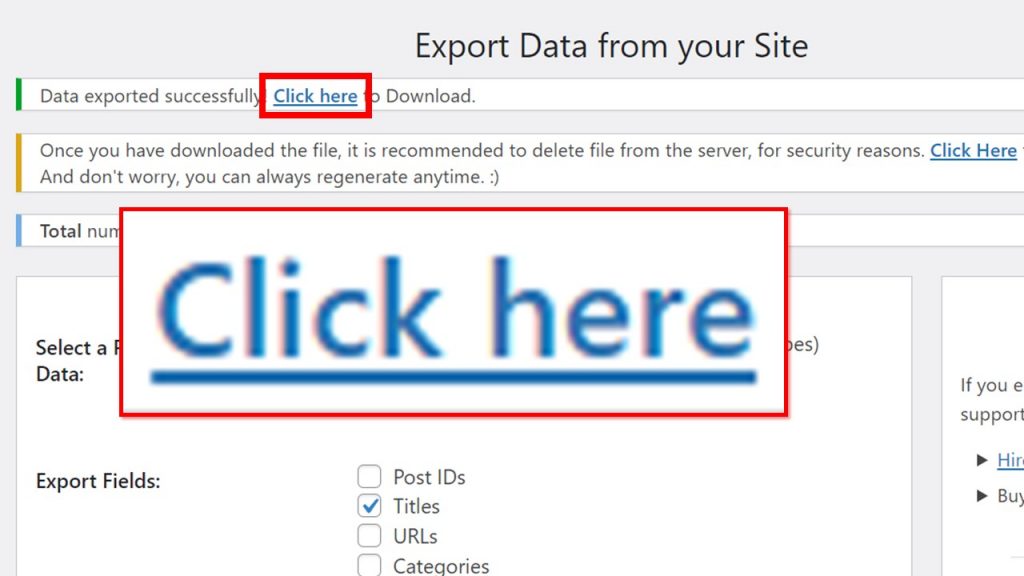
以上で、WordPress にあるすべての記事のタイトルとURLが一覧で表示されます。こちらのデータとサーチコンソールから出力したデータをあわせて管理表を作っていきます。
②サーチコンソールからのデータ出力
それでは続いて、サーチコンソールからデータをダウンロードしていきましょう。
1.サーチコンソールにログインして、トップページの「レポート全体」をクリック
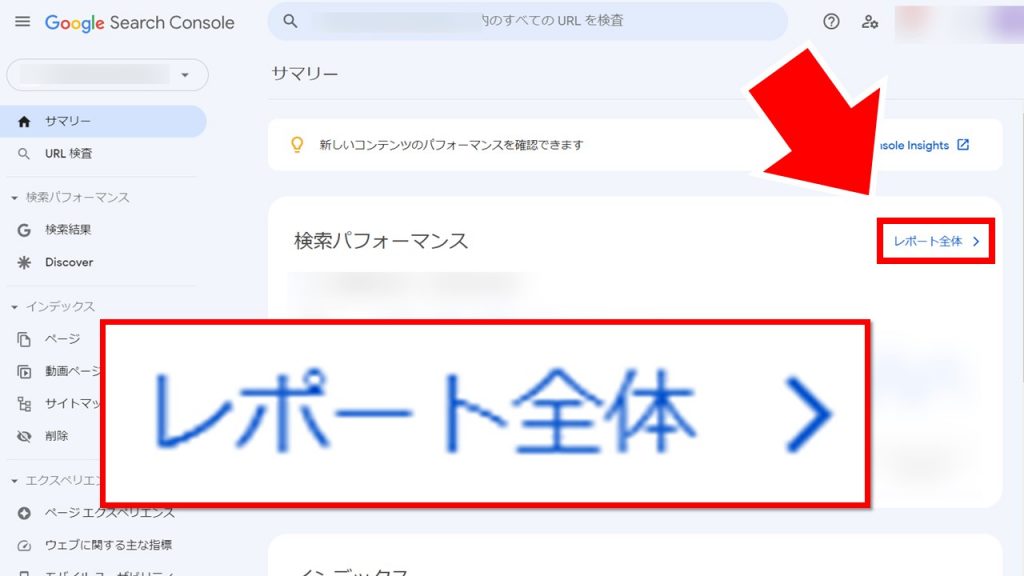
2.日付をクリックして選択(データを管理する間隔による。毎日更新する場合「最新日」に、1週間に1回更新する場合「過去7日間」に)
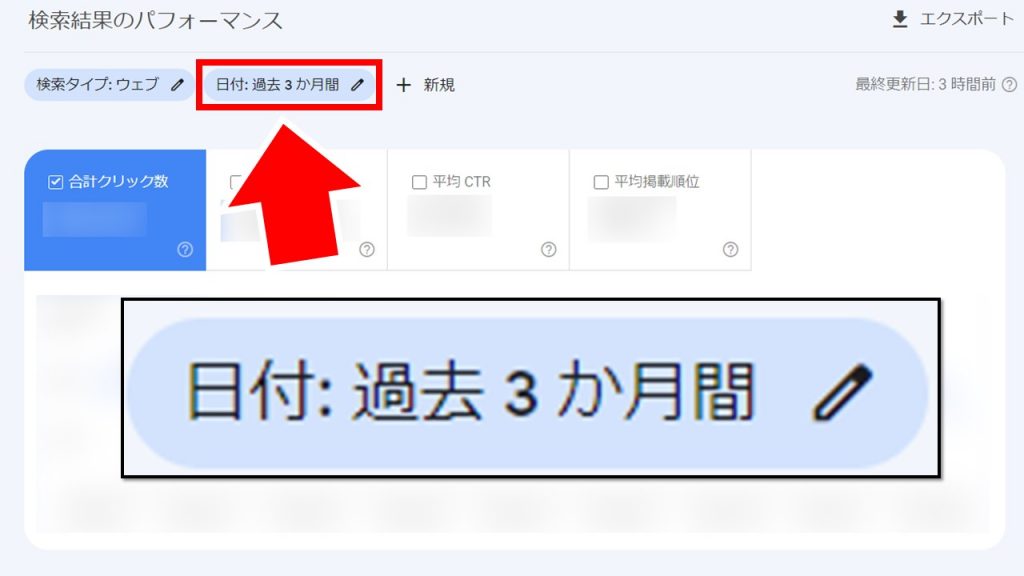
例えば、毎週月曜日に管理表を更新する場合、毎週月曜日にサーチコンソールを開いて「過去7日間」でデータをダウンロードします。
3.日付を選択したら、「適用」をクリック
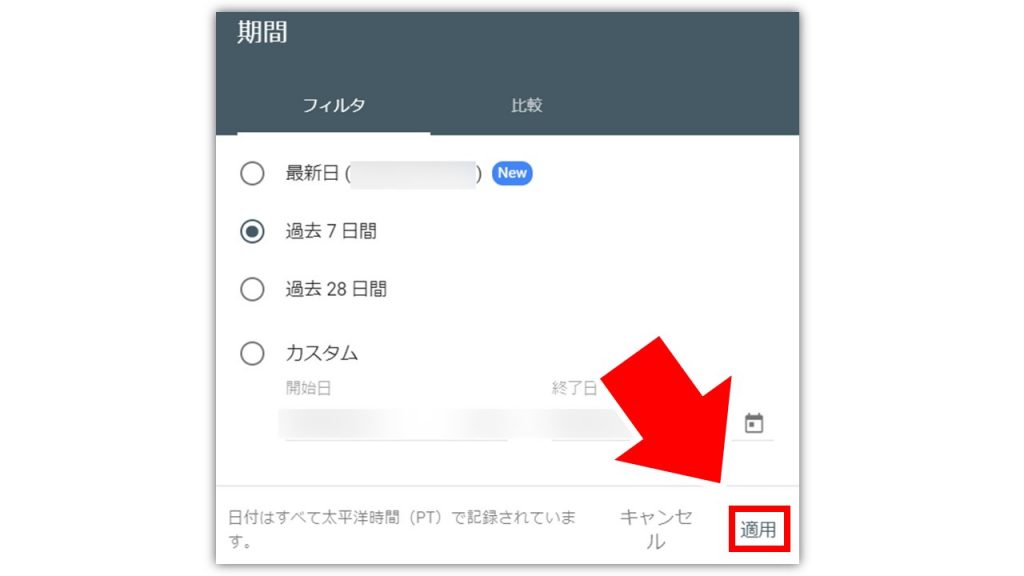
4.管理画面の右上「エクスポート」をクリック
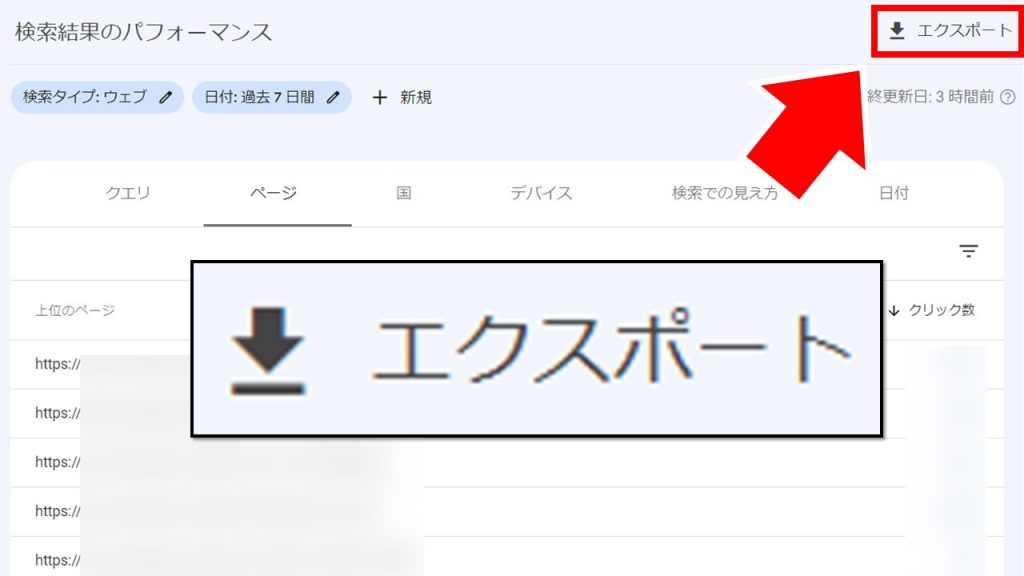
5.「Excelとしてダウンロード」をクリック
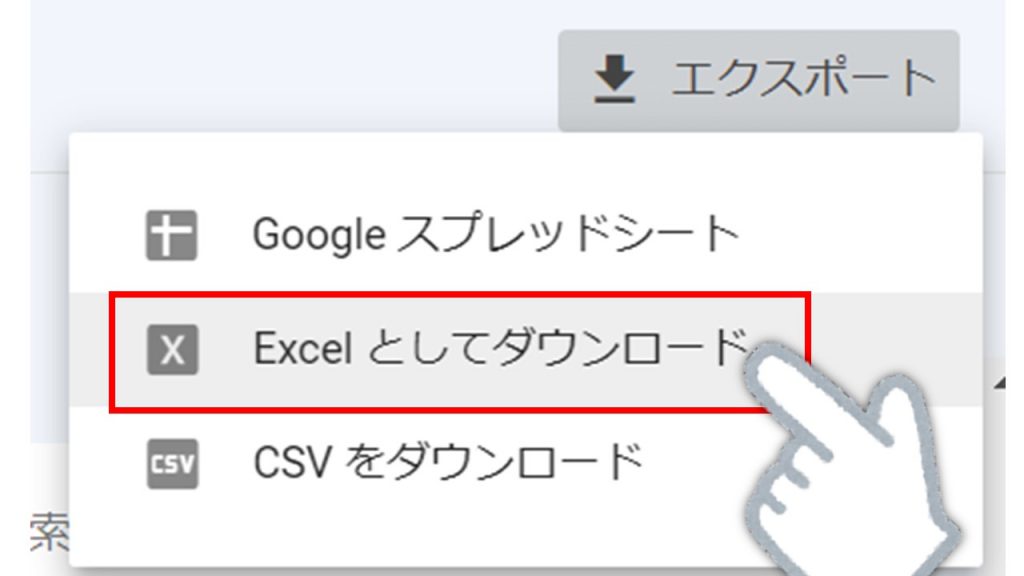
するとこのようなExcelデータがダウンロードできます。
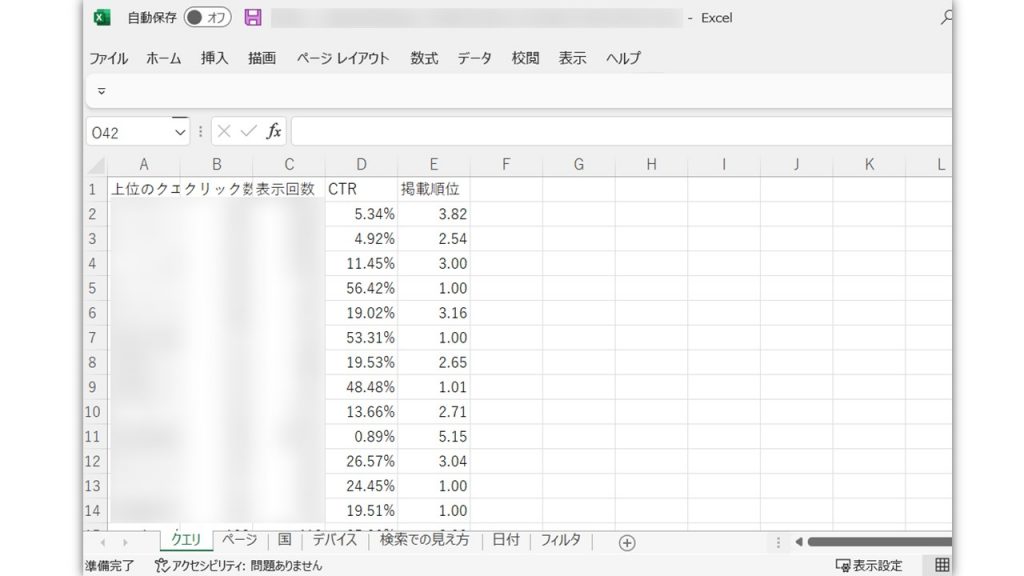
以上で、サーチコンソールからのデータダウンロードは完了です。
③Excelでのデータ処理
それでは、ダウンロードしたExcelを下処理していきます。同じURLが実は別々のデータとしてExcelに入っていることがあるので、それらをまとめる作業になります。
別々のデータをして入っているとは、例えばこちらのような場合です。
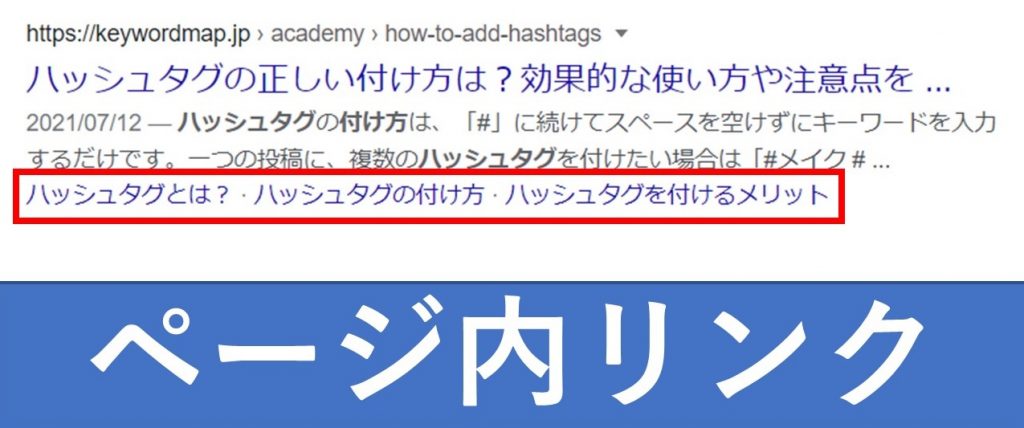
メインのタイトル文のURLとは別に、ページ内リンクが表示されており、こちらをクリックすると、ユーザーはページ内リンク先に直接とびます。
すると、サーチコンソールのデータは、大元のURLとは別にページ内リンクごとにクリック数や表示回数などが集計されることになります。このような場合、ページ内リンクのデータを大元のURLと統合する必要があるので、以下の下処理を行います。
1.②でダウンロードしたExcelの「ページ」シートの左にある「上位のページ」列からURLをコピーして、一番右にペースト
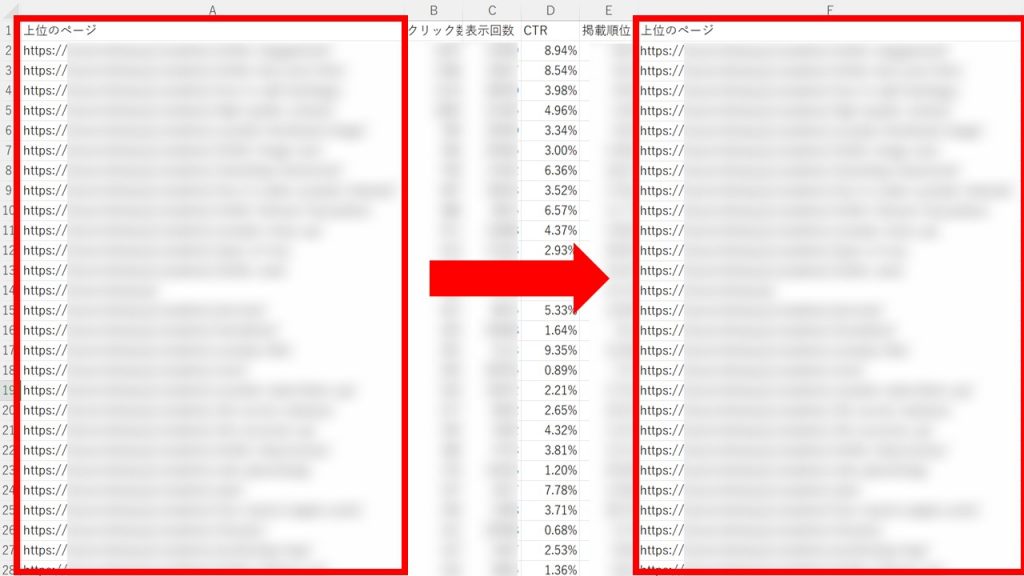
2.貼り付けたURLに対して「区切りの位置指定ウィザード」を開き、「その他」にチェックを入れ「#」を入力し、「完了」をクリック
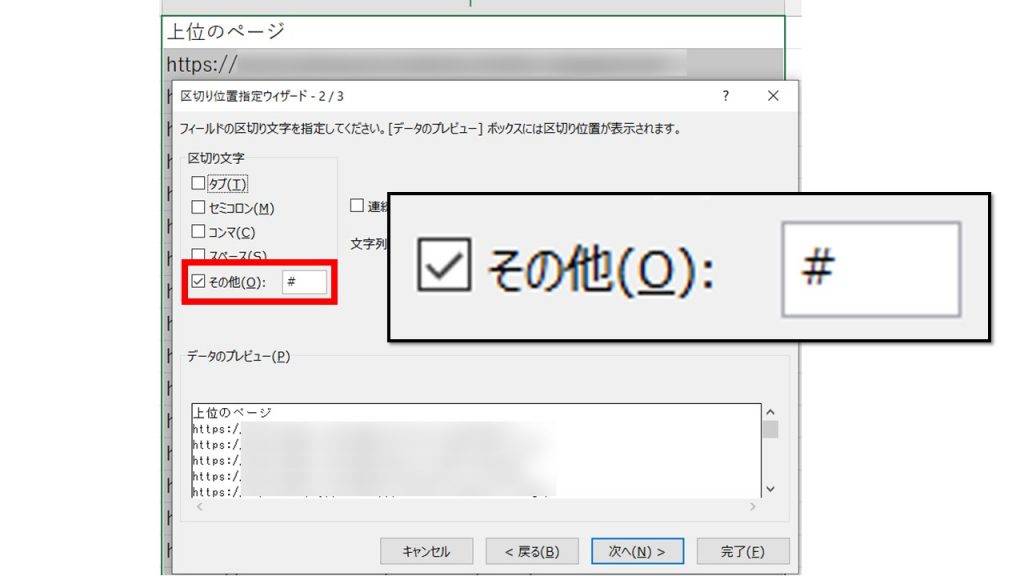
3.ページ内リンクのハッシュタグ以降の数字を別の列に表示し、大元のURLのみ(F列)が表示されるようになる
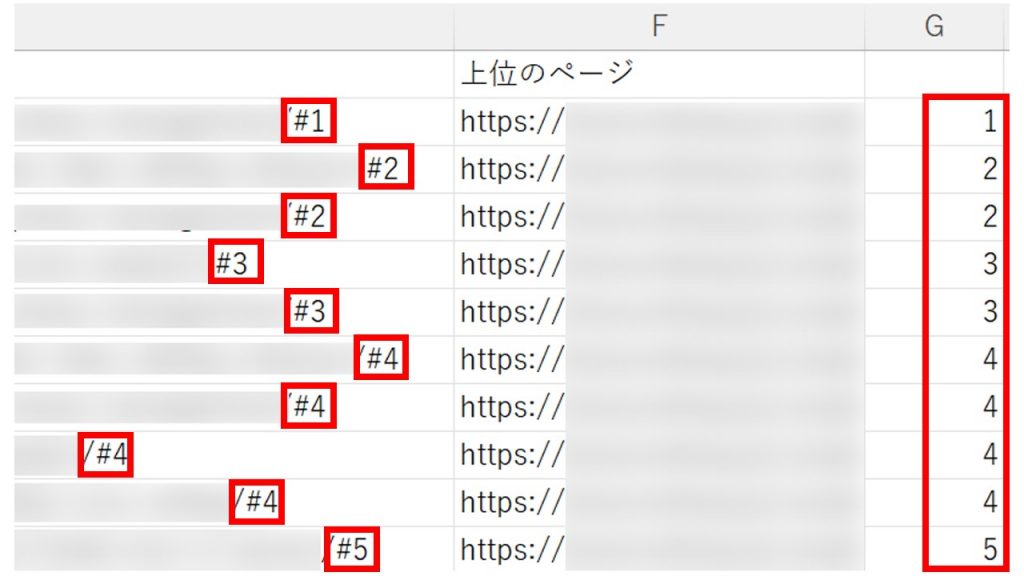
4.全データを選択し、「ピボットテーブル」をクリック
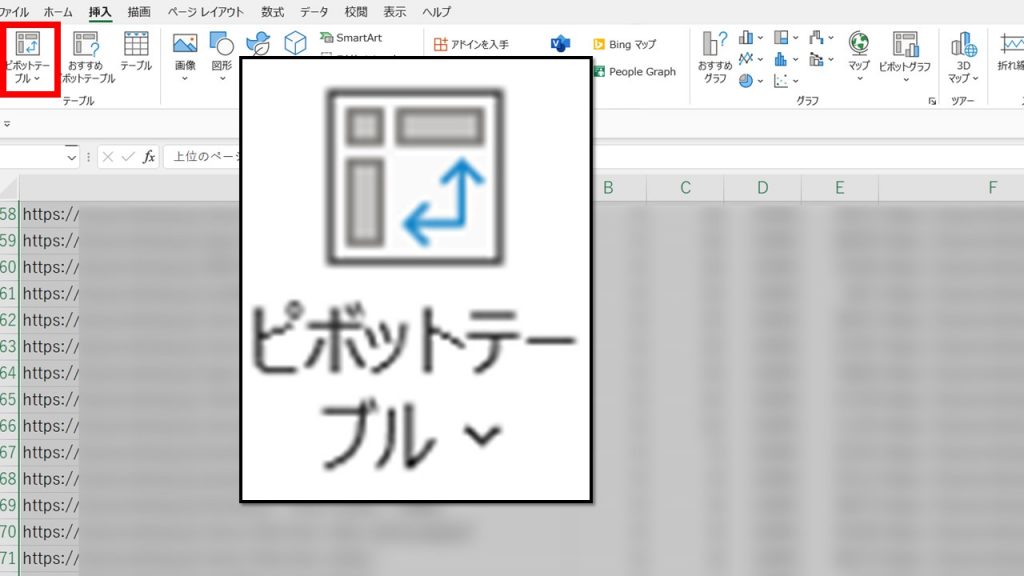
5.ピボットテーブルでクリック数と上位のページ2(大元のURL)を選択
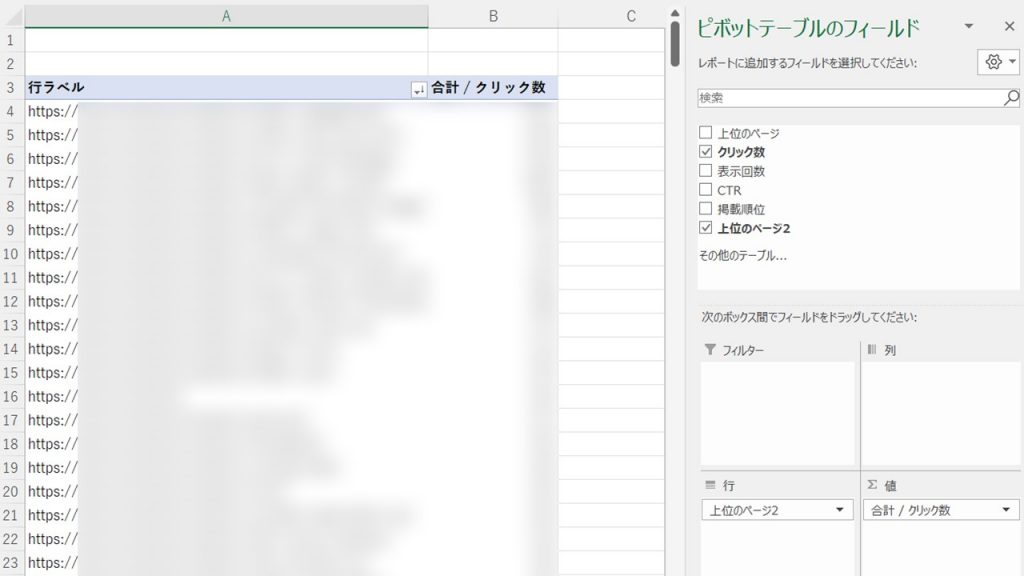
以上で必要なデータがそろったので、先ほどWordPressからダウンロードしたURLとタイトル文の一覧、サーチコンソールからダウンロードしたデータの2つをつなぎ合わせていきます。
④データを組み合わせる
それぞれのデータを組み合わせる手順は次の通りです。
1.Excelに2つのデータを貼り付ける(左側にはWordPressからダウンロードしたURLとタイトル文、右側にはサーチコンソールからダウンロードしたURLとクリック数)
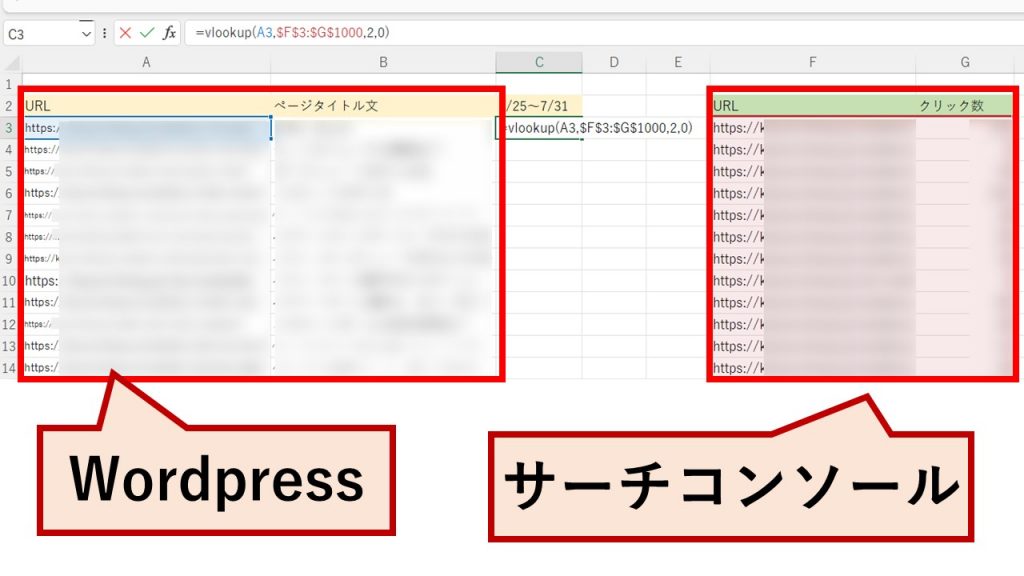
2.これら2つのデータを、下記のvlookup関数でつなぎ合わせる
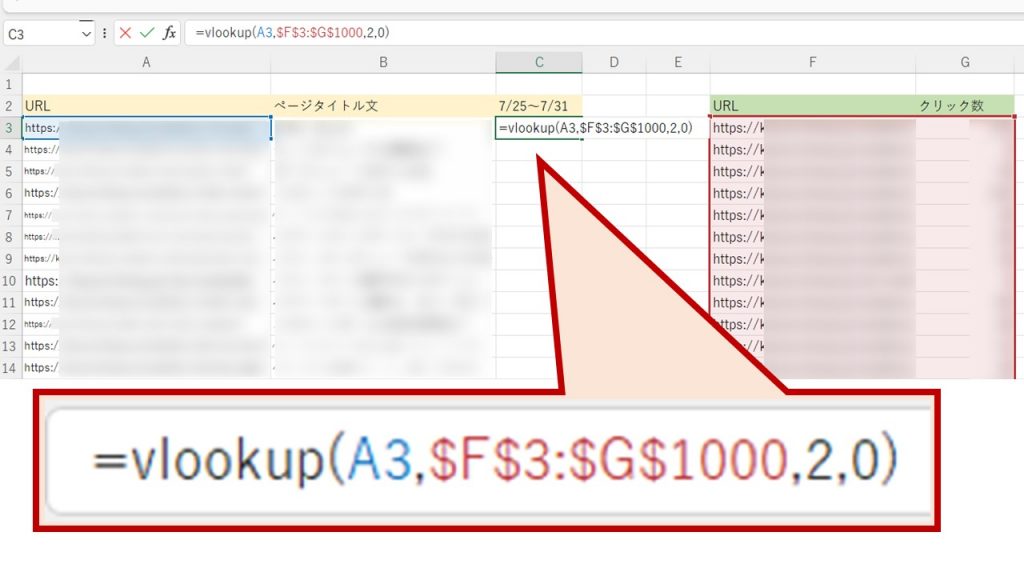
すると、タイトル文の隣にサーチコンソールからダウンロードしたクリック数が表示されます。このデータを
使い、例えば毎週更新する場合は以下のような管理表ができます。
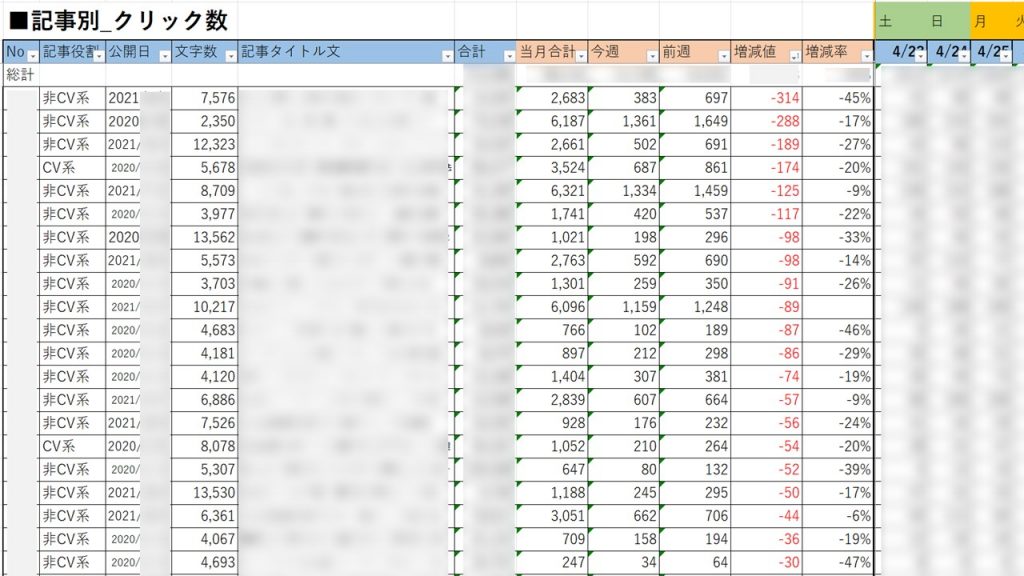
なぜ2つのデータを組み合わせるのか
ここまで管理表の作り方を説明しましたが、「なぜプラグインExport All URLsを使うのか?2つのデータを組み合わせる必要があるのか?サーチコンソールのデータだけじゃダメなのか?」と疑問に思うかもしれません。
これらのデータを組み合わせたのは、サーチコンソールからダウンロードできる検索パフォーマンスデータ値は検索結果に表示されたURLのみが対象となるためです。
例えば1ヶ月にアップロードした新規記事がクリック数もインプレッション数もゼロの場合、検索パフォーマンスデータとして表示されません。もしかしたらこの記事については、
- 品質が低いためにインデックスを拒否された
- クロールがされてないためにインデックスされていない
- 間違えてnoindexタグを入れて、自らインデックスを拒否していた
といった可能性も十分考えられます。
しかしサーチコンソールのパフォーマンスデータだけで管理表を作った場合、インデックスがそもそもされていない記事を見落としてしまうのです。だからこそWordPressからダウンロードしたタイトル文とURL一覧に対して、サーチコンソールのデータをつき合わせれば、クリック数・インプレッション数がゼロの記事も発見できるようになるのです。
まとめ
今回は、管理表の作り方とその意図についてお話しました。
この管理表を定期的に更新して、アクセス数が減り始めた記事を早期に発見しましょう。発見したら、検索意図をもう1回調べ直し、リライトやフレッシュネスを考慮して更新頻度を上げるなどのメンテナンスを行いましょう。
メンテナンスにはこちらの動画が参考になるかと思います。ぜひあわせてご覧ください。
また、サーチコンソールがダウンロードできるデータは1000件までです。もしサイト規模が大きくURL数が1000件以上だった場合、サーチコンソールからのデータのダウンロードでは足りません。
その場合、データポータルやGoogle Search Console APIを使ってデータをダウンロードすることをおすすめします。
今回お伝えした管理表を活用して、アクセス数が減少し始める記事をいち早く発見し、サイト全体のアクセス数が下がる前にしっかり対策していきましょう。




